
Khuyến mãi
* Chương trình khuyến mãi áp dụng từ 10/10 đến 30/11/2025 (xem thêm)
Hộp sản phẩm bao gồm
Tính năng nổi bật
| - Cảm biến CMOS APS-C 24,2MP | |
| - Bộ xử lý hình ảnh DIGIC X | |
| - Quay video 4K 30p (6K lấy mẫu vượt mức) và FHD 120p | |
| - Quay khung dọc dễ dàng | |
| - Chụp liên tục 15 khung hình/giây với màn trập điện tử | |
| - Dual Pixel CMOS AF II với 651 điểm | |
| - Kính ngắm điện tử 2,36 triệu điểm ảnh | |
| - Màn hình cảm ứng đa góc 3.0" 1.62 triệu điểm | |
| - Đế shoe đa năng | |
| - Kết nối Wi-Fi và Bluetooth | |
| - Hỗ trợ kết nối USB |
Review Canon R50: Bạn đồng hành của Content Creator
Canon EOS R50 (Canon R50) là chiếc máy ảnh mirrorless nhỏ gọn, nhẹ nhàng nhưng sở hữu sức mạnh ấn tượng nhờ cảm biến CMOS APS-C 24.2MP và bộ xử lý hình ảnh DIGIC X tiên tiến. Đây là lựa chọn lý tưởng cho những ai đam mê nhiếp ảnh và sáng tạo nội dung video, đặc biệt là vlogging.
1. Sức Mạnh Vượt Trội Từ Cảm Biến 24.2MP & DIGIC X Trên Canon EOS R50
Trái tim của Canon R50 chính là cảm biến CMOS APS-C với độ phân giải lên đến 24.2MP. Điều này mang đến độ chi tiết sắc nét và màu sắc sống động trong từng bức ảnh. Kích thước cảm biến lớn còn giúp bạn kiểm soát độ sâu trường ảnh tốt hơn, tạo hiệu ứng bokeh tự nhiên và đẹp mắt.
1.1. Khả Năng Hoạt Động Trong Nhiều Điều Kiện Ánh Sáng
- Canon R50 có dải ISO rộng từ 100 đến 32000, mở rộng lên đến 51200, cho phép chụp trong nhiều điều kiện ánh sáng khác nhau, từ đủ sáng đến thiếu sáng. Khả năng này giúp bạn tự tin ghi lại những khoảnh khắc tuyệt vời mà không lo về chất lượng hình ảnh.
1.2. Quay Video 4K UHD 30p và Full HD 120p
- Không chỉ xuất sắc trong chụp ảnh, Canon R50 còn mang lại khả năng quay video vượt trội. Với chế độ UHD 4K 30p và Full HD 120p, bạn có thể tạo ra những đoạn video chất lượng cao, giàu chi tiết, đặc biệt là trong các cảnh quay chuyển động chậm.
1.3. Quay Video Liên Tục Lên Đến 1 Giờ
- Một điểm cộng lớn cho Canon R50 là khả năng quay video liên tục lên đến 60 phút, cho phép bạn thoải mái ghi lại những khoảnh khắc quan trọng mà không lo bị gián đoạn.
1.4. Bộ Xử Lý Hình Ảnh DIGIC X
- Với bộ xử lý hình ảnh DIGIC X thế hệ mới, Canon R50 mang đến hiệu suất xử lý hình ảnh vượt trội. Nhờ vào khả năng giảm nhiễu tối đa và tái tạo màu sắc chân thực, máy ảnh này hỗ trợ chụp ảnh liên tục với tốc độ lên đến 15 khung hình/giây bằng màn trập điện tử, giúp bạn không bỏ lỡ bất kỳ khoảnh khắc nào.
2. Lấy Nét Siêu Nhanh & Chính Xác Với Dual Pixel CMOS AF II
Hệ thống lấy nét Dual Pixel CMOS AF II trang bị cho Canon R50 với 651 vùng lấy nét tự động bao phủ gần như toàn bộ khung hình. Hệ thống này không chỉ nhanh mà còn thông minh, có khả năng dự đoán chuyển động. Điều này giúp bạn dễ dàng bắt nét các đối tượng đang di chuyển, từ con người cho đến động vật.
Tính Năng Nhận Diện và Theo Dõi Chủ Thể Thông Minh
- Canon R50 hỗ trợ nhận diện và theo dõi chủ thể như người, động vật (chó, mèo, chim) và phương tiện. Điều này đảm bảo độ sắc nét hoàn hảo trong cả chụp ảnh liên tục và quay video, mang lại trải nghiệm chụp ảnh thú vị và chuyên nghiệp.
Hệ thống Dual Pixel CMOS AF II là một công cụ mạnh mẽ giúp bạn tạo ra những tác phẩm sắc nét và ấn tượng trong mọi tình huống chụp.
3. Khung Ngắm EVF & Màn Hình Cảm Ứng Đa Góc Linh Hoạt
Canon R50 trang bị khung ngắm điện tử OLED với độ phân giải 2.36 triệu điểm, mang đến hình ảnh sáng rõ, chi tiết và màu sắc trung thực.
Màn hình LCD cảm ứng 3.0" với độ phân giải 1.62 triệu điểm có khả năng xoay lật đa góc giúp bạn dễ dàng chụp ảnh và quay video từ nhiều góc độ khác nhau. Điều này đặc biệt thuận tiện cho việc vlogging, giúp bạn tạo nội dung chất lượng mà không gặp khó khăn trong việc điều chỉnh góc nhìn.
Máy ảnh Canon EOS R50 Body cung cấp một khung ngắm điện tử dễ chịu với độ phân giải cao
Màn hình LCD cảm ứng lớn 3,0" với độ phân giải 1,62 triệu điểm giúp bạn có thể kiểm soát các điểm lấy nét, điều hướng menu và xem lại hình ảnh một cách trực quan
4. Canon R50: Người Bạn Đồng Hành Tuyệt Vời Cho Vlogging
Canon R50 được thiết kế tối ưu cho nhu cầu quay vlog với nhiều tính năng hữu ích:
- Khả Năng Quay Video UHD 4K và Full HD 120p: Bạn có thể dễ dàng tạo ra những video chất lượng cao và đẹp mắt.
- Chế Độ Close-up Demo Mode và Quay Phim Dọc: Những tính năng này đặc biệt tối ưu cho các nền tảng mạng xã hội, giúp bạn dễ dàng chia sẻ nội dung của mình.
- Thời Gian Quay Liên Tục 1 Giờ: Hỗ trợ bạn ghi lại những khoảnh khắc quan trọng mà không lo bị gián đoạn.
5. Tối Ưu Hóa Ảnh Chụp Dễ Dàng Với Advanced A+ Assist
Tính năng Advanced A+ Assist trên Canon R50 tự động điều chỉnh ánh sáng thông minh, giúp cải thiện chất lượng ảnh trong điều kiện phức tạp. Bạn sẽ dễ dàng có được những bức ảnh đẹp mà không cần điều chỉnh nhiều thông số phức tạp, giúp bạn tập trung hơn vào sự sáng tạo của mình.
6. Kết Nối Linh Hoạt & trọng lượng nhẹ Tiện Lợi Của Canon R50
Máy ảnh Canon EOS R50 được trang bị nhiều tùy chọn kết nối giúp bạn dễ dàng chia sẻ và điều khiển máy ảnh.
- Cổng USB-C: Kết nối với điện thoại thông minh hoặc máy tính để truyền dữ liệu và điều khiển máy ảnh từ xa.
- Cổng micro-HDMI: Kết nối với màn hình ngoài hoặc máy chiếu để xem ảnh và video trên màn hình lớn.
- Cổng micro 3.5mm: Kết nối micro ngoài để thu âm thanh chất lượng cao khi quay video.
- Tính năng UVC/UAC tương thích: Biến Canon EOS R50 thành một webcam chất lượng cao cho các cuộc gọi video và họp trực tuyến trên các nền tảng như Zoom, Microsoft Teams và Skype.
- Kết nối Bluetooth tích hợp: Kết nối với thiết bị thông minh qua ứng dụng Canon Camera Connect, tiết kiệm pin và cho phép gắn thẻ địa lý (GPS) cho ảnh.
- Kết nối Wi-Fi tích hợp: Truyền tải ảnh và video không dây nhanh chóng và dễ dàng, chia sẻ lên mạng xã hội thông qua ứng dụng Canon Camera Connect
-
Trọng lượng chỉ 375g
-
Flash tích hợp cho chụp thiếu sáng
-
Multi-function shoe cho micro ngoài, flash rời
-
UI trực quan – dễ dùng cho người mới
Với các tùy chọn kết nối đa dạng, Canon EOS R50 mang đến sự linh hoạt và tiện lợi trong mọi tác vụ.
7. Thông số kỹ thuật nổi bật Canon R50
-
Cảm biến: APS-C CMOS 24.2MP
-
Bộ xử lý: DIGIC X
-
Lấy nét: Dual Pixel CMOS AF II, 651 vùng AF
-
ISO: 100 – 32.000 (mở rộng 51.200)
-
Chụp liên tục: 15fps (màn trập điện tử), 12fps (1st curtain)
-
Quay video: 4K 30p oversampling từ 6K, Full HD 120p
-
Màn hình: LCD cảm ứng 3.0″ xoay lật, 1.62 triệu điểm
-
Khung ngắm: EVF OLED 2.36 triệu điểm ảnh
-
Kết nối: USB-C, micro-HDMI, Wi-Fi, Bluetooth, hỗ trợ webcam UVC/UAC
-
Trọng lượng: 375g (bao gồm pin và thẻ nhớ)
8. Kết Luận Về Canon R50: Lựa Chọn Hoàn Hảo Cho Nhiếp Ảnh & Vlogging
Canon EOS R50 là chiếc máy ảnh mirrorless APS-C mạnh mẽ, nhỏ gọn và đa năng, lý tưởng cho chụp ảnh chân dung, chụp ảnh đường phố, quay vlog và nhiều thể loại khác. Với cảm biến 24.2MP, DIGIC X, Dual Pixel CMOS AF II và nhiều tính năng tiên tiến, Canon R50 mang đến chất lượng hình ảnh và video ấn tượng, dễ sử dụng cho mọi đối tượng.
9. Canon R50 Giá Bao Nhiêu?
Giá chính thức của Canon R50 khoảng 17.990.000 VNĐ tùy đại lý. Tại Kyma, bạn có thể mua Canon R50 (body) và các combo kèm lens với giá ưu đãi chỉ từ 15.990.000 VNĐ cùng nhiều khuyến mãi hấp dẫn.
10. Canon R50 (body) là gì?
Canon EOS R50 (body) là phiên bản Chỉ thân máy (body only): Điều này có nghĩa là sản phẩm được bán chỉ bao gồm phần thân máy ảnh. Nó không đi kèm ống kính. Bạn sẽ cần mua riêng một ống kính tương thích để có thể chụp ảnh hoặc quay video. EOS R50 sử dụng ngàm ống kính Canon RF, nhưng cũng có thể sử dụng ống kính EF và EF-S thông qua bộ chuyển đổi.
11. Mua Canon R50 chính hãng ở đâu?
Bạn có thể mua Canon R50 chính hãng tại Kyma.vn với:
-
Bảo hành 24 tháng
-
Trả góp 0%
-
Giá ưu đãi & nhiều khuyến mãi
👉 Canon R50 chính là chiếc máy ảnh mirrorless APS-C nhỏ gọn, mạnh mẽ, dễ dùng – lựa chọn tuyệt vời cho nhiếp ảnh & vlogging.
Hỏi & đáp
Thông số kỹ thuật
Hình ảnh
-
Ngàm ống kính:
Canon RF
-
Loại cảm biến:
APS-C
-
Độ phân giải cảm biến:
Hiệu quả: 24,2 Megapixel
-
Tỷ lệ Crop:
1.6x
-
Chế độ chống rung ảnh:
Không có
-
Tỉ lệ ảnh:
3:2
-
Định dạng ảnh:
C-RAW, HEIF, JPEG, RAW
Ánh sáng
-
Độ nhạy sáng ISO:
Ảnh/Video 100 - 32.000 (Mở rộng 51.200)
-
Loại màn trập:
Màn trập điện tử
-
Tốc độ màn trập:
Màn trập điện tử 1/8000 tối đa 30 giây
Màn trập điện tử phía trước 1/4000 tối đa 30 giây
-
Phương pháp đo sáng:
Center-Weighted Average, Evaluative, Partial, Spot
-
Chế độ phơi sáng:
Aperture Priority, Manual, Program, Shutter Priority
-
Bù phơi sáng:
-3 đến +3 EV (1/3 bước EV)
-
Phạm vi đo sáng:
-2 đến 20 EV
-
Cân bằng trắng:
Presets: Auto, Cloudy, Color Temperature, Custom, Daylight, Flash, Fluorescent (White), Shade, Tungsten
-
Chụp liên tiếp:
Màn trập điện tử
Lên đến 15 khung hình/giây cho tối đa 28 khung hình (JPEG)/ 7 khung hình (RAW)
Lên đến 12 khung hình/giây cho tối đa 42 khung hình (JPEG)/ 7 khung hình (RAW)
-
Hẹn giờ chụp:
Độ trễ 2/10 giây
Quay video
-
Chế độ quay video:
H.264/H.265/MPEG-4
UHD 4K (3840 x 2160) ở 23.98/25/29.97 khung hình/giây
1920 x 1080 ở 23.98/25/29.97/50/59.94/100/120 khung hình/giây
-
Mã hóa video:
NTSC/PAL
-
Loại micrô tích hợp:
Stereo
Lấy nét
-
Loại lấy nét:
Lấy nét tự động và thủ công
-
Chế độ lấy nét:
Continuous-Servo AF, Manual Focus, Single-Servo AF
-
Điểm lấy nét tự động:
Hình ảnh 4503 điểm phát hiện pha
Video 3713 điểm phát hiện pha
-
Độ nhạy lấy nét tự động:
-4 đến +20 EV
Màn hình
-
Kích thước màn hình:
3"
-
Độ phân giải màn hình:
1,062,000 điểm ảnh
-
Đặc tính màn hình:
Màn hình LCD cảm ứng khớp nối
Kính ngắm
-
Loại kính ngắm:
Electronic (OLED)
-
Kích thước kính ngắm:
0.39"
-
Độ phân giải kính ngắm:
2.360.000 điểm ảnh
-
Khoảng cách từ mắt kính ngắm:
22mm
-
Độ phủ khung ngắm:
100%
-
Độ phóng đại khung ngắm:
Xấp xỉ 96x
-
Điều chỉnh độ cận thị:
-3 đến +1
Lưu trữ và kết nối
-
Khe cắm thẻ nhớ:
Single Slot: SD/SDHC/SDXC
-
Cổng kết nối:
Micro-HDMI, 3.5 mm TRS Stereo Microphone, USB-C
-
Kết nối không dây:
Wifi, Bluetooth
-
GPS:
Không có
Đèn Flash
-
Đèn Flash trong:
Có
-
Tốc độ đồng bộ đèn:
1/250 giây
-
Bù Flash:
-3 đến +3 EV (1/3 bước EV)
-
Hệ thống Flash chuyên dụng:
eTTL
-
Kết nối Flash rời:
Intelligent Hot Shoe
Thông số vật lý
-
Loại pin:
LP-E17 Lithium Polymer
-
Kích thước (W x H x D):
116,3 x 85,5 x 68,8 mm
-
Trọng lượng:
375 g (Có pin, thẻ nhớ)
328 g (Chỉ thân máy)
Thông số kỹ thuật ống kính Canon RF-S 18-45mm F4.5-6.3 IS STM
-
Độ dài tiêu cự:
18 đến 45mm (Tiêu cự tương đương 35mm: 29 đến 72mm)
-
Khẩu độ tối đa:
F4.5 đến 6.3
-
Khẩu độ tối thiểu:
F32
-
Ngàm ống kính:
Canon RF
-
Định dạng ống kính:
APS-C
-
Góc nhìn:
74° 20' đến 33° 40'
-
Khoảng cách lấy nét tối thiểu:
20 cm
-
Độ phóng đại tối đa:
0,16x
-
Thiết kế quang học:
7 thấu kính chia thành 7 nhóm
-
Số lá khẩu:
7
-
Loại lấy nét:
Lấy nét tự động
-
Chế độ chống rung ảnh:
Có
-
Kích thước bộ lọc:
49 mm
-
Kích thước (ø x L):
68,9 x 44,3 mm
-
Trọng lượng:
130 g
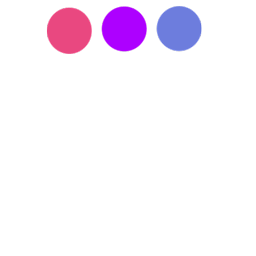
 Google
Google




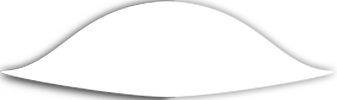




-
-
-
-
-
-
-
-
-
-
-
-
-
-
-
-
-
-
-
-
-
-
-
-
-
-
-
-
-
-
-
-
-
-
-
-
1 TRẢ LỜI
1 TRẢ LỜI -
-
Xem thêmThu gọnCanon R50 có dễ sử dụng không?
1 TRẢ LỜICanon R50 có dễ sử dụng không?
1 TRẢ LỜICanon R50 được thiết kế để dễ sử dụng, với giao diện người dùng trực quan và nhiều chế độ chụp tự động. Màn hình cảm ứng đa góc cũng giúp việc thao tác và điều khiển máy ảnh trở nên dễ dàng hơn.
Canon R50 có hot shoe để gắn flash ngoài không?
1 TRẢ LỜICanon R50 có hot shoe để gắn flash ngoài không?
1 TRẢ LỜICó, Canon R50 có hot shoe, cho phép người dùng gắn flash ngoài hoặc các phụ kiện khác.
Canon EOS R50 có phù hợp cho người mới bắt đầu không?
1 TRẢ LỜICanon EOS R50 có phù hợp cho người mới bắt đầu không?
1 TRẢ LỜICó, Canon EOS R50 rất phù hợp cho người mới bắt đầu nhờ giao diện trực quan, chế độ chụp tự động và hướng dẫn tích hợp.
Canon R50 có chống rung không?
1 TRẢ LỜICanon R50 có chống rung không?
1 TRẢ LỜICanon R50 không có chống rung trong thân máy (IBIS) nhưng hỗ trợ Movie Digital IS và khi kết hợp với ống kính RF có chống rung quang học (IS) sẽ giúp quay video mượt mà hơn.
Canon R50 khác gì so với EOS R10?
1 TRẢ LỜICanon R50 khác gì so với EOS R10?
1 TRẢ LỜICanon R50 hướng đến người mới và vlogger với thiết kế nhỏ gọn, dễ dùng, còn Canon EOS R10 có thêm bánh xe điều khiển, kính ngắm EVF lớn hơn, quay 4K 60fps (crop) phù hợp hơn cho nhiếp ảnh gia bán chuyên.
Canon EOS R50 có phù hợp để quay vlog không?
1 TRẢ LỜICanon EOS R50 có phù hợp để quay vlog không?
1 TRẢ LỜIRất phù hợp. Với màn hình xoay lật 3.0 inch, quay phim 4K chất lượng cao, lấy nét theo mắt/chủ thể cực nhanh và trọng lượng chỉ ~375g, Canon EOS R50 là lựa chọn lý tưởng cho vlogger và streamer.
Canon EOS R50 có hỗ trợ livestream không?
1 TRẢ LỜICanon EOS R50 có hỗ trợ livestream không?
1 TRẢ LỜICó. Canon EOS R50 hỗ trợ kết nối trực tiếp với máy tính qua USB-C hoặc HDMI để livestream với chất lượng Full HD/4K, rất tiện lợi cho người làm nội dung online.
Canon EOS R50 tốc độ chụp liên tục bao nhiêu?
1 TRẢ LỜICanon EOS R50 tốc độ chụp liên tục bao nhiêu?
1 TRẢ LỜICanon EOS R50 có thể chụp liên tục tối đa 15 khung hình/giây (electronic shutter) và 12 khung hình/giây (mechanical shutter), giúp bắt trọn khoảnh khắc nhanh.
Canon EOS R50 pin dùng được bao lâu?
1 TRẢ LỜICanon EOS R50 pin dùng được bao lâu?
1 TRẢ LỜICanon EOS R50 sử dụng pin LP-E17, cho khoảng 370 ảnh/lần sạc theo chuẩn CIPA hoặc hơn nếu chụp ở chế độ tiết kiệm.
Canon EOS R50 có cảm biến gì?
1 TRẢ LỜICanon EOS R50 có cảm biến gì?
1 TRẢ LỜICanon EOS R50 trang bị cảm biến APS-C CMOS 24.2MP, kết hợp bộ xử lý DIGIC X, cho ảnh chất lượng cao, màu sắc trung thực và ít nhiễu khi chụp thiếu sáng.
Canon EOS R50 mấy khe thẻ nhớ?
1 TRẢ LỜICanon EOS R50 mấy khe thẻ nhớ?
1 TRẢ LỜICanon EOS R50 hỗ trợ 1 khe thẻ nhớ SD/SDHC/SDXC UHS-I, đủ cho nhu cầu quay phim và chụp ảnh cơ bản.
Canon EOS R50 có tốt hơn Canon EOS R100 không?
1 TRẢ LỜICanon EOS R50 có tốt hơn Canon EOS R100 không?
1 TRẢ LỜICó. Canon EOS R50 mạnh hơn Canon EOS R100 nhờ cảm biến DIGIC X, chụp liên tục 15fps, quay 4K oversampled từ 6K, màn hình xoay lật cảm ứng. R100 chỉ phù hợp nhu cầu cơ bản, còn R50 hỗ trợ vlog, sáng tạo nội dung tốt hơn.
Canon EOS R50 so với Canon EOS M50 Mark II có gì khác?
1 TRẢ LỜICanon EOS R50 so với Canon EOS M50 Mark II có gì khác?
1 TRẢ LỜICanon EOS R50 là dòng mirrorless ngàm RF hiện đại, quay 4K oversampled không crop, lấy nét AI thông minh hơn. Trong khi M50 Mark II vẫn dùng ngàm EF-M cũ, quay 4K bị crop mạnh, khả năng lấy nét hạn chế hơn.
Canon EOS R50 hay Sony ZV-E10 tốt hơn cho vlog?
1 TRẢ LỜICanon EOS R50 hay Sony ZV-E10 tốt hơn cho vlog?
1 TRẢ LỜICanon EOS R50 nổi bật với quay 4K oversampled, lấy nét theo mắt/chủ thể AI, màn hình xoay lật và màu da đẹp tự nhiên. Sony ZV-E10 có lợi thế chống rung điện tử, mic định hướng tích hợp, nhiều lens E-mount. Lựa chọn tùy nhu cầu, nhưng R50 dễ dùng hơn cho người mới.
Có nên mua Canon EOS R50 cũ không?
1 TRẢ LỜICó nên mua Canon EOS R50 cũ không?
1 TRẢ LỜIKhông nên. Canon EOS R50 cũ thường không rõ nguồn gốc, số lần chụp đã nhiều, dễ gặp lỗi cảm biến hoặc màn trập. Nếu mua nhầm máy đã qua sửa chữa, bạn có thể mất thêm chi phí bảo dưỡng, thậm chí hỏng hóc nặng sau một thời gian ngắn.
Vì sao không nên chọn Canon EOS R50 cũ thay vì máy mới?
1 TRẢ LỜIVì sao không nên chọn Canon EOS R50 cũ thay vì máy mới?
1 TRẢ LỜIKhông có bảo hành chính hãng, rủi ro cao.
Pin, cảm biến, màn trập thường đã bị hao mòn.
Chất lượng quay – chụp giảm so với máy mới.
Dễ bị tráo phụ kiện hoặc mua nhầm hàng dựng.
Canon R50 phù hợp với đối tượng nào?
1 TRẢ LỜICanon R50 phù hợp với đối tượng nào?
1 TRẢ LỜICanon R50 lý tưởng cho:
Người mới bắt đầu: Với giao diện đơn giản, chế độ tự động thông minh và hướng dẫn sử dụng chi tiết.
Vlogger & Content Creator: Nhờ màn hình xoay lật đa năng, trọng lượng nhẹ, khả năng quay 4K không crop và các chế độ quay phim chuyên dụng.
Gia đình: Dễ dàng ghi lại những khoảnh khắc đời thường, du lịch với chất lượng hình ảnh và video vượt trội so với điện thoại.
Người dùng chuyển đổi từ DSLR: Muốn tìm kiếm một chiếc máy ảnh nhỏ gọn, mạnh mẽ hơn nhưng vẫn quen thuộc với hệ thống Canon.
Mua Canon R50 có được tặng kèm ống kính không?
1 TRẢ LỜIMua Canon R50 có được tặng kèm ống kính không?
1 TRẢ LỜITùy thuộc vào gói sản phẩm. Canon R50 thường được bán theo bộ (kit) kèm với ống kính kit nhỏ gọn RF-S 18-45mm F4.5-6.3 IS STM. Ống kính này có tính năng chống rung quang học và phù hợp với nhiều tình huống chụp khác nhau, từ phong cảnh đến chân dung.
Hệ thống lấy nét của Canon R50 có gì đặc biệt?
1 TRẢ LỜIHệ thống lấy nét của Canon R50 có gì đặc biệt?
1 TRẢ LỜICanon R50 được trang bị hệ thống lấy nét tự động Dual Pixel CMOS AF II, một công nghệ hàng đầu của Canon. Hệ thống này có khả năng nhận diện và theo dõi chủ thể thông minh, bao gồm:
Con người: Nhận diện và theo dõi mắt, mặt, đầu, toàn thân.
Động vật: Nhận diện và theo dõi chó, mèo, chim, ngựa.
Phương tiện: Nhận diện và theo dõi ô tô, xe đạp, máy bay, tàu hỏa. Đặc tính này giúp R50 lấy nét nhanh chóng và chính xác ngay cả khi chủ thể di chuyển.
So sánh Canon R50 và Sony ZV-E10?
1 TRẢ LỜISo sánh Canon R50 và Sony ZV-E10?
1 TRẢ LỜISony ZV-E10 cũng hướng tới vlogger, nhưng:
Canon R50 có AF thông minh hơn (theo dõi động vật, phương tiện).
Canon hỗ trợ Movie for Close-up Demos, tiện cho review sản phẩm.
Sony mạnh hơn ở mic tích hợp và hệ sinh thái lens E-mount đa dạng.
So với smartphone cao cấp, Canon R50 có điểm mạnh gì?
1 TRẢ LỜISo với smartphone cao cấp, Canon R50 có điểm mạnh gì?
1 TRẢ LỜICanon R50 có cảm biến lớn, chất lượng ảnh/video vượt trội, khả năng thay ống kính linh hoạt.
Canon R50 full-frame hay crop?
Canon R50 full-frame hay crop?
Canon R50 sử dụng cảm biến crop APS-C chứ không phải full-frame. R50 có cảm biến APS-C 24.2MP và hệ số crop 1.6x, cho kích thước nhỏ gọn và phù hợp với người mới bắt đầu sáng tạo nội dung hay vlog.
Tại Kyma có cung cấp bất kỳ chương trình đào tạo nhiếp ảnh nào cho người mới không?
1 TRẢ LỜITại Kyma có cung cấp bất kỳ chương trình đào tạo nhiếp ảnh nào cho người mới không?
1 TRẢ LỜICó, chúng tôi cung cấp chương trình đào tạo nhiếp ảnh miễn phí tại kyma.vn dành cho người mới bắt đầu, trực tiếp tại TP. HCM. Bạn sẽ nhận được một suất tham gia khóa học khi mua bất kì sản phẩm nào tại showroom Kyma, bao gồm: máy ảnh, ống kính, máy quay, phụ kiện, thiết bị studio, v.v. Tham khảo thông tin ĐÂY để khám phá tiềm năng sáng tạo, nâng cao kỹ năng chụp ảnh và tận dụng tối đa khoản đầu tư nhiếp ảnh của mình.
Ngoài khóa học dành cho cá nhân, Kyma có hỗ trợ cung cấp khóa học nhiếp ảnh cho đội nhóm hoặc doanh nghiệp không?
1 TRẢ LỜINgoài khóa học dành cho cá nhân, Kyma có hỗ trợ cung cấp khóa học nhiếp ảnh cho đội nhóm hoặc doanh nghiệp không?
1 TRẢ LỜIChắc chắn, chúng tôi cung cấp các chương trình đào tạo nhiếp ảnh chuyên biệt cho các doanh nghiệp thông qua Gói nhiếp ảnh căn bản cho doanh nghiệp tại kyma.vn chi nhánh TP. HCM. Nó bao gồm các buổi đào tạo nhiếp ảnh toàn diện có thể được tiến hành tại cơ sở kinh doanh của bạn hoặc showroom kyma.vn . Chương trình này được thiết kế để nâng cao kỹ năng chụp ảnh của các thành viên trong nhóm của bạn, khuyến khích cộng tác và tạo nội dung trực quan hấp dẫn cho mục đích tiếp thị. Mọi thông tin chi tiết sẽ có đội ngũ Kyma hướng dẫn, giải thích và giúp bạn lên lịch các buổi đào tạo phù hợp nhất với nhu cầu và mục tiêu doanh nghiệp hướng tới.