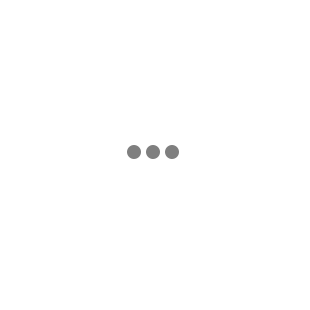6 cách sử dụng Canon Digital Photo Professional có thể bạn chưa biết
Cách sử dụng Canon Digital Photo Professional - một ứng dụng xử lý RAW và chỉnh sửa ảnh miễn phí dành cho bất kỳ chủ sở hữu Canon nào. Chúng bao gồm thực hiện các điều chỉnh vi mô đối với vị trí của độ sắc nét tối đa và chuyển vùng bokeh trong ảnh. Rất nhiều người sở hữu máy ảnh Canon nhưng chưa hề biết mình đang có trong tay công cụ đắc lực này.
Phần mềm Digital Photo Professional một định dạng được hỗ trợ trên các máy ảnh Canon như Canon EOS 5D Mark IV và Canon EOS R5
Nội Dung Chính
- 1. Tại sao bạn nên sử dụng Canon Digital Photo Professional (DPP)
- 2. Hướng dẫn cách sắp xếp, chỉnh sửa và chia sẻ ảnh RAW miễn phí
- 3. Hướng dẫn cách sử dụng bảng điều chỉnh tông màu
- 4. Hướng dẫn cách khôi phục vùng sáng và vùng tối
- 5. Hướng dẫn cách điều chỉnh tông màu và sắc thái màu
- 6. Hướng dẫn cách điều chỉnh cân bằng trắng
- 7. Hướng dẫn cách áp dụng các màu chọn lọc
1. Tại sao bạn nên sử dụng Canon Digital Photo Professional (DPP)
Xử lý hậu kỳ là một phần không thể thiếu trong quy trình làm việc của nhiều nhiếp ảnh gia chuyên nghiệp. Nhưng liệu bạn có đang nhận được kết quả tốt nhất không? Phần mềm chỉnh sửa ảnh và xử lý ảnh RAW của riêng Canon Digital Photo Professional (DPP) miễn phí và mang đến nhiều tính năng hơn bạn có thể tưởng tượng.
DPP là bộ xử lý RAW lý tưởng vì nó được phát triển đặc biệt để làm việc với các tệp từ máy ảnh Canon. Cùng với sự hỗ trợ tối ưu cho các tính năng của Canon như Picture Styles, Auto Lighting Optimizer và hiệu chỉnh quang sai ống kính.
Giao diện phần mềm Canon DPP. (Nguồn ảnh: Future)
Nếu bạn muốn tinh chỉnh hình ảnh của mình, thì DPP vẫn có lợi thế hơn nhiều bộ xử lý RAW phổ biến của bên thứ ba. Ví dụ:
- DPP bao gồm các tính năng nâng cao độc quyền như công cụ Tổng hợp độ sâu (Depth Compositing) để xếp chồng tiêu điểm (kết hợp một tập hợp các hình ảnh được lồng vào một hình ảnh duy nhất có độ sâu trường ảnh lớn hơn, nghĩa là lấy nét rõ nét hơn, cho dù đó là chủ thể macro hay phong cảnh).
- Nếu bạn đã sử dụng máy ảnh có khả năng chụp ảnh RAW Dual Pixel, DPP có thể diễn giải bản đồ độ sâu DPRAW và thực hiện các điều chỉnh vi mô đến vị trí có độ sắc nét tối đa.
Nếu bạn đang chụp ở chế độ đơn sắc, thì khả năng hoạt động của DPP với Picture Styles của máy ảnh là một tính năng cực kỳ mạnh mẽ - phần mềm của bên thứ ba sẽ đơn giản bỏ qua cài đặt siêu dữ liệu thay vì cung cấp cho bạn những gì bạn dự định. (Nguồn ảnh: Canon)
- Phần mềm khác có thể cung cấp cho bạn tùy chọn áp dụng cài đặt "chuyển đổi trước đó" cho tệp RAW tiếp theo mà bạn mở. DPP có thể lưu các bộ điều chỉnh tùy chỉnh dưới dạng Công thức, bao gồm nhiều hoặc ít cài đặt bạn chọn, có thể áp dụng cho các hình ảnh khác bất kỳ lúc nào.
Ở đây chúng ta sẽ chỉ xem xét một số chức năng chính trong DPP, với lời khuyên về cách sử dụng DPP để khai thác tốt nhất hình ảnh của bạn. DPP thường xuyên được cập nhật để hỗ trợ máy ảnh Canon và các tính năng mới - vì vậy hãy kiểm tra phiên bản mới nhất và tải xuống để tận dụng tối đa hình ảnh của bạn.
2. Hướng dẫn cách sắp xếp, chỉnh sửa và chia sẻ ảnh RAW miễn phí
Đây sẽ là hướng dẫn cách sử dụng phần mềm để truy cập và nhập ảnh RAW đã được lưu trữ trên máy tính của bạn. Ảnh của bạn có thể được lưu trữ theo thứ tự thời gian trong các thư mục khác nhau trên máy tính. Điều này có thể làm cho việc xác định vị trí một hình ảnh cụ thể trở nên tốn nhiều thời gian. DPP cho phép bạn "tách lúa mì ra khỏi vỏ trấu" bằng cách sử dụng các công cụ ghi nhãn, chẳng hạn như dấu kiểm và xếp hạng.
Đánh giá một tệp
Bạn có thể thêm xếp hạng hoặc dấu kiểm vào hình thu nhỏ đã chọn bằng cách nhấp vào biểu tượng ở cuối không gian làm việc. Ngoài ra, hãy nhấn vào bất kỳ phím số nào từ 1-5 hoặc đi tới Nhãn (Label) và chọn xếp hạng sao mà bạn đang theo dõi.
Hình ảnh minh họa. (Nguồn ảnh: Future)
Tạo bộ sưu tập
Đi tới ngăn Bộ sưu tập (Collections) và nhấp vào biểu tượng Thêm Bộ sưu tập (Add Collection). Gắn nhãn bộ sưu tập của bạn để dễ dàng xác định. Kéo hình thu nhỏ vào bộ sưu tập để thêm chúng vào bộ sưu tập. Nhấp vào nhãn bộ sưu tập để hiển thị nội dung của nó trong không gian làm việc.
Hình ảnh minh họa. (Nguồn ảnh: Future)
Kiểm tra nhanh
Bằng cách nhấp vào biểu tượng Kiểm tra nhanh ở trên cùng của không gian làm việc, bạn có thể phóng to hình thu nhỏ để có giao diện đẹp hơn và truy cập dễ dàng hơn vào tất cả các biểu tượng phân loại, lẫn đánh dấu kiểm tra. Bạn cũng có thể xem điểm AF nào đã được sử dụng để chụp ảnh.
Hình ảnh minh họa. (Nguồn ảnh: Future)
Giao diện tính năng của Canon Digital Professional Professional
1. Thư mục
Nhấp vào một thư mục để hiển thị hình thu nhỏ của nội dung của nó trong không gian làm việc của DPP. Bạn có thể kéo một thư mục này vào một thư mục khác để sắp xếp lại chúng. Các thư mục ảnh đã nhập có xu hướng được lưu trữ theo thứ tự thời gian, nhưng bạn có thể làm nhiều việc để tìm tệp nhanh hơn…
2. Cài đặt
Bạn có thể lọc nội dung của một thư mục để hiển thị các tệp đáp ứng một tiêu chí cụ thể. Ví dụ: để chỉ hiển thị các tệp RAW đã được xếp hạng 5 sao hoặc những tệp hiển thị một dấu kiểm cụ thể. Nhấp vào Bộ lọc (Filter) ở đầu, sau đó chọn từ ba menu thả xuống.
3. Sắp xếp
Để giúp bạn tìm tệp dễ dàng hơn, bạn có thể thay đổi cách hiển thị hình thu nhỏ trong DPP. Bạn có thể chọn hiển thị tệp mới nhất ở trên cùng bằng cách chọn Ngày / Giờ chụp và đặt menu thả xuống phụ thành Giảm dần (Descending). Bạn có thể sắp xếp các tệp của mình theo nhiều tiêu chí.
DPP working space trên máy của bạn. (Nguồn ảnh: Future)
4. Kích thước
Để nhìn rõ hơn nội dung của hình ảnh, hãy tăng kích thước hình thu nhỏ của nó bằng cách kéo thanh trượt này sang bên phải.
5. Chế độ xem
Hình ảnh có thể được chú thích ở chế độ xem lưới. Để xem kỹ hơn một hình ảnh cụ thể, hãy nhấp vào đây để xem nhiều bố cục hiển thị hình thu nhỏ dọc theo phía dưới, với phiên bản lớn hơn của hình ảnh đã chọn ở trên cùng.
6. Bộ sưu tập
Tại đây bạn có thể tạo các thư mục bộ sưu tập mới dựa trên bất kỳ chủ đề nào và sau đó truy cập các tệp cụ thể một cách dễ dàng. Điều này giúp bạn tập hợp các bức ảnh lại với nhau như bạn có thể làm trong một album ảnh tương tự, giúp bạn dễ dàng tìm thấy các hình ảnh mình yêu thích hơn nhiều.
7. Đánh dấu
Bạn có thể lưu trữ các thư mục yêu thích của mình trong ngăn này, vì vậy bạn không phải lội qua hàng tá thư mục hoặc thư mục con trong ngăn Thư mục (Folder).
8. Dấu kiểm & xếp hạng
Bạn có thể sử dụng các biểu tượng này để thêm dấu kiểm hoặc xếp hạng vào hình thu nhỏ hiện được chọn. Sau đó, bạn có thể lọc hoặc sắp xếp các tệp theo dấu kiểm hoặc xếp hạng. Nhấn X để đánh dấu tệp đã chọn để từ chối.
9. Hình thu nhỏ
Các nút này cho phép bạn thay đổi cách hiển thị hình thu nhỏ và thêm thông tin bổ sung, chẳng hạn như điểm lấy nét tự động đang hoạt động được sử dụng để chụp từng ảnh.
3. Hướng dẫn cách sử dụng bảng điều chỉnh tông màu
Bảng màu Cơ bản của DPP có thể làm sáng một hình ảnh thiếu sáng và làm sáng bóng và làm tối một cách có chọn lọc. Chẳng hạn như để làm tăng độ sáng của bầu trời buồn tẻ mà không làm cho tông màu da trông mất tự nhiên. Để thực hiện việc này, hãy chuyển đến bảng công cụ Điều chỉnh Màu (Colour Adjustment), nơi bạn sẽ thấy một tập hợp gồm 8 mẫu màu, mỗi mẫu có ba thanh trượt điều chỉnh bên cạnh. Nhưng các thanh trượt này chỉ hoạt động đến một điểm.
Nếu độ tương phản quá mạnh, bạn cần tìm hiểu kỹ về bảng công cụ Điều chỉnh tông màu và nhắm mục tiêu một cách có chọn lọc. Từ đó có thể điều chỉnh các chi tiết bóng tối, âm trung và nổi bật cụ thể với độ sắc nét và độ chính xác cao hơn. Đường cong (tone curve) cho phép bạn tạo độ phơi sáng cân bằng đồng đều hơn khi các công cụ tinh chỉnh đường cong khác không thành công.
Màn hình cảnh báo vùng sáng và bóng của DPP (tương ứng màu đỏ và xanh lam) có thể cảnh báo bạn về các khu vực sắp cắt. Bạn có thể điều chỉnh ngưỡng để cung cấp cho mình hướng dẫn tốt hơn về tác động của các điều chỉnh khi bạn làm việc. (Nguồn ảnh: Canon)
Thực hiện các điều chỉnh cơ bản
Mở một trong những ảnh RAW .CR2 thiếu sáng của bạn trong Canon DPP4 và nhấp vào nút Chỉnh sửa Hình ảnh. Trong bảng Basic, đặt Shadow thành 2 và sau đó thả Highlight xuống -2. Các bóng sáng có thể trông không bão hòa, vì vậy hãy tăng Độ bão hòa màu lên 2.
Ảnh minh họa. (Nguồn: Future)
Điểm kiểm soát
Nhấp vào bảng Điều chỉnh giai điệu. Nhấp để đặt điểm điều khiển midtone ở giữa đường cong (với giá trị X và Y là 128). Đặt một điểm kiểm soát bóng đổ (giá trị X, Y là 64). Đặt một điểm điều khiển đánh dấu (giá trị X, Y là 192).
Ảnh minh họa. (Nguồn: Future)
Điều chỉnh có chọn lọc
Kéo điểm điều khiển vùng sáng xuống để làm tối bầu trời và hiển thị thêm chi tiết. Đẩy điểm kiểm soát bóng lên để làm sáng các bóng thiếu sáng. Điểm giữa chưa được chạm sẽ dừng thanh trượt bóng thay đổi các điểm nổi bật.
Ảnh minh họa. (Nguồn: Future)
Giao diện tính năng của Canon Digital Professional
1. Xem trước (Preview)
Nó giúp xem phiên bản trước và sau của hình ảnh để so sánh các chỉnh sửa với tông màu được chụp trong máy ảnh. Nhấp vào biểu tượng '1/1' ở dưới cùng.
2. Bảng màu cơ bản (Basic palette)
Chuyển đổi mở các công cụ Nâng cao. Bằng cách kéo thanh trượt Shadows sang phải, chúng ta có thể làm sáng chi tiết bóng một cách có chọn lọc. Bằng cách kéo thanh trượt Highlights sang trái, chúng ta có thể khôi phục một cách chọn lọc một số chi tiết cho bầu trời bị thổi sáng.
3. Bảng Tone Curve (Tone Curve palette)
Nhấp vào đây để truy cập các công cụ tinh chỉnh tông mạnh mẽ và chọn lọc hơn, vì vậy bạn có thể cải thiện những gì bạn đã bắt đầu trong bảng Cơ bản.
4. Trình tối ưu hóa ánh sáng tự động (Auto Lighting Optimizer)
cụ này có thể làm sáng các bóng thiếu sáng trong một cú nhấp chuột. Hiển thị chi tiết bằng cách kéo thanh trượt về phía Mạnh.
Chú thích bảng giao diện tính năng (Nguồn: Future)
5. Làm sáng bóng (Lighten the shadows)
Điểm này trên đường cong đã được kéo lên trên. Khi nó chồng lên phần bóng tối ở bên trái của biểu đồ, bóng tối và tông màu giữa đã được làm sáng, để lộ chi tiết trong các phần tối hơn của hình ảnh.
6. Điểm giữa (Mid-point)
Bằng cách đặt một điểm điều khiển ở giữa đường chéo, bạn có thể tách các điểm điều khiển đường cong liền kề, cho phép bạn điều chỉnh độc lập vùng bóng ở bên trái và vùng sáng ở bên phải đường cong.
7. Làm tối vùng (Darken the highlights)
Bằng cách kéo điểm điều khiển vùng sáng xuống dưới, bạn có thể tạo một đường cong chỉnh sửa vùng sáng của hình ảnh thành giá trị tối hơn. Điều này khôi phục chi tiết trên bầu trời ban đầu bị phơi sáng quá mức.
8. Độ sáng (Brightness)
Các bóng tối nhất có mức âm là 0, là màu đen hoàn toàn. Thanh trượt Độ sáng cung cấp cho các bóng tối nhất ở mức đầu ra cao hơn, dẫn đến chúng trông sáng hơn. Đừng đẩy quá xa nếu không bóng sẽ bị trôi đi.
9. Đi thẳng (Go straight)
Nút này thay đổi các đường cong giữa các điểm điều khiển thành các đường thẳng, để có một sự thay đổi tinh tế trong các tinh chỉnh âm sắc do đường cong tạo ra. Nhấp lại vào Đường cong để khôi phục kết quả ban đầu.
4. Hướng dẫn cách khôi phục vùng sáng và vùng tối
Chụp những cảnh có độ tương phản cao, nếu bạn phơi sáng quá mức để giữ lại chi tiết trong chúng, thì bạn cũng có thể muốn khôi phục chi tiết trong bóng tối, những chi tiết này sẽ xuất hiện thiếu sáng.
DPP có một số công cụ để trợ giúp ở đây, nhưng một lựa chọn tốt là các thanh trượt Shadow và Highlight trong bảng điều khiển Nâng cao của bảng công cụ Điều chỉnh Cơ bản của DPP. Các thanh trượt này cung cấp khả năng kiểm soát nhắm mục tiêu tinh vi các mức độ sáng trong các phần cụ thể của dải âm, trong đó điều chỉnh Độ sáng chung sẽ ảnh hưởng đến các tông màu khác mà bạn không muốn thay đổi.
Bật cảnh báo cắt
Trong DPP4, nhấp vào nút Chỉnh sửa hình ảnh. Đặt Bố cục So sánh thành Sắp xếp Theo chiều ngang. Nhấp vào biểu tượng Hiển thị cảnh báo vùng sáng / bóng tối. Bóng thiếu sáng sẽ xuất hiện với màu xanh lam. Các điểm nổi bật bị thổi ra sẽ xuất hiện dưới dạng các mảng màu đỏ.
Ảnh minh họa. (Nguồn: Future)
Làm sáng bóng
Kéo Điều chỉnh độ sáng đến 0,17. Kéo thanh trượt điểm giữa của biểu đồ đến -1,20 và thanh trượt Shadow của phần Nâng cao thành 5 để làm sáng bóng. Các mảng màu xanh sẽ giảm dần, để lộ chi tiết bóng. Đẩy Highlight đến -5.
Ảnh minh họa. (Nguồn: Future)
Điều chỉnh mức độ
Nhấp vào mũi tên bay ra bên cạnh Hiển thị Cảnh báo nổi bật / Bóng tối. Để giảm phạm vi của cảnh báo cắt, hãy giảm giá trị xuống 22. Nhấp vào Đóng và bạn sẽ có ngưỡng cắt bóng thấp hơn, do đó sẽ có ít âm trung hơn xuất hiện bằng màu xanh lam.
Ảnh minh họa. (Nguồn: Future)
Giao diện tính năng của Canon Digital Professional
1. Biểu đồ
Đường nhấp nhô này thể hiện bóng đổ, tông màu giữa và vùng sáng trong ảnh của bạn. Chiều rộng biểu thị sự trải rộng của bóng ở bên trái, tông màu ở giữa và điểm nổi bật về phía bên phải. Trong khi chiều cao của biểu đồ thể hiện độ mạnh của các tông màu cụ thể.
2. Tăng độ sáng
Kéo thanh trượt Độ sáng sang phải để bắt đầu làm sáng các vùng bóng thiếu sáng, mặc dù hãy cẩn thận không cắt các vùng sáng được phơi sáng một cách chính xác.
3. So sánh trước / sau
Biểu tượng này hiển thị phiên bản trước và sau của hình ảnh, để giúp bạn phân biệt hiệu quả của các điều chỉnh hậu kỳ của mình. Nhấp vào biểu tượng bay ra liền kề để thay đổi bố cục và xếp các so sánh ảnh của bạn theo chiều ngang, dọc hoặc thậm chí chia chúng xuống giữa.
4. Hiển thị cảnh báo Bóng / vùng sáng
Nhấp vào đây để bật cảnh báo cắt. Bóng thiếu sáng sẽ xuất hiện dưới dạng các mảng màu xanh lam. Các vùng sáng bị thổi ra (cắt bớt) sẽ xuất hiện bằng màu đỏ. Đừng thử và loại bỏ tất cả các khu vực bị cắt bớt, nếu không bạn sẽ không có độ tương phản.
Giao diện tính năng được chú thích. (Nguồn: Future)
5. Trình tối ưu hóa ánh sáng tự động
Công cụ này cố gắng tự động sửa ảnh thiếu sáng để làm sáng bóng và tạo thêm độ tương phản. Sau đó, bạn có thể tinh chỉnh kết quả bằng cài đặt Thấp, Chuẩn hoặc Mạnh. Công cụ này tạo ra kết quả khá tinh tế, nhưng đây là một nơi tốt để bắt đầu khi cố gắng để lộ nhiều chi tiết hơn trong bóng thiếu sáng của một cảnh.
6. Thanh trượt Midtone
Bằng cách kéo thanh trượt dọc này sang trái, bạn có thể điều chỉnh lại các midtone thiếu sáng của ảnh thành mức âm nhẹ hơn và hiển thị nhiều chi tiết hơn ở các vùng thiếu sáng.
7. Các cấp độ bóng
Thanh trượt này kiểm soát độ mạnh của các cấp độ bóng của cảnh quay. Đối với bóng tối hơn, hãy kéo nó sang phải cho đến khi nó chạm vào biểu đồ biểu đồ. Nếu bóng quá thiếu sáng, bạn có thể làm sáng chúng bằng cách kéo thanh trượt này sang trái.
8. Điều chỉnh bóng có chọn lọc
Thanh trượt nâng cao này làm sáng một cách có chọn lọc những bóng thiếu sáng bằng cách thực hiện các điều chỉnh hậu trường đối với đường cong tông màu của cảnh quay; ở đây, biểu đồ phía trên đường cong đã được đẩy lên nơi nó chồng lên các bóng tối và tông màu giữa để làm sáng tông màu ở những vùng đó.
5. Hướng dẫn cách điều chỉnh tông màu và sắc thái màu
Dưới đây là một cái nhìn khác về phục hồi bóng và vùng sáng, một trong những lý do chính để chụp các tệp thô ngay từ đầu, những việc cần làm đối với phôi màu và cách thay đổi sắc thái màu trong Digital Photo Professional.
Khôi phục các điểm nổi bật
Kéo thanh trượt Độ sáng đến -0,83 để khôi phục một số chi tiết nổi bật cho hình ảnh. Thao tác này sẽ làm thiếu sáng các bóng, vì vậy hãy đẩy thanh trượt Bóng xuống 3. Kéo thanh trượt Đánh dấu đến -5 để có thêm chi tiết nổi bật.
Ảnh minh họa. (Nguồn: Future)
Loại bỏ khuôn màu
Chuyển đến bảng Điều chỉnh Cân bằng Trắng. Nhấp vào biểu tượng Eyedropper. Nhấp vào một phần của hình ảnh có màu xám trung tính; biểu tượng thuốc nhỏ mắt sẽ loại bỏ màu xanh lam lạnh của nó, làm ấm phần còn lại của bức ảnh.
Ảnh minh họa. (Nguồn: Future)
Chỉnh màu
Để tăng màu sắc ấm hơn của ảnh đã chỉnh sửa màu, hãy kéo Độ bão hòa màu lên đến 2.0. Để tận dụng nhiều ánh sáng mặt trời ấm áp hơn, hãy vào Fine-Tune và kéo thanh trượt M sang trái để thêm một chút màu đỏ tươi và tăng cường ánh sáng chiếu vào các tòa nhà.
Ảnh minh họa. (Nguồn: Future)
Giao diện tính năng của Canon Digital Professional
1. Chỉnh sửa ảnh
Nhấp vào nút Chỉnh sửa Hình ảnh để truy cập các công cụ chỉnh sửa hình ảnh bổ sung, chẳng hạn như cửa sổ Biểu đồ, để bạn có thể phân tích các vấn đề phơi sáng của ảnh với độ chính xác cao hơn.
2. Biểu đồ
Biểu đồ trong chú thích hiển thị một loạt các điểm sáng, vùng giữa và bóng tối cân bằng hơn cho phiên bản đã chỉnh sửa của hình ảnh hơn là trong biểu đồ của hình ảnh chưa được chỉnh sửa (bên dưới). Ở đây, chúng ta có thể thấy rằng các điểm ảnh sáng nhất ở bên phải của biểu đồ đang đạt đỉnh cao hơn nhiều so với các điểm sáng ở giữa và bóng tối ở bên trái, cho thấy rằng các điểm sáng bị phơi sáng rất nhiều.
3. Các cấp độ tông màu
Ảnh của bạn được đo trong một phạm vi các mức nằm trong khoảng từ 0 đối với màu đen tuyền và 255 đối với màu trắng tinh khiết. Nếu bạn đặt con trỏ qua một phần của ảnh, bạn sẽ thấy mức độ chính xác của khu vực được lấy mẫu. Ở đây, chúng tôi đã đặt con trỏ trên một điểm nổi bật màu trắng bị phơi sáng quá mức trong hình ảnh, cho chúng tôi mức tối đa là 255 cho các kênh Đỏ, Xanh lục và Xanh lam.
4. Phạm vi cắt
Cảnh báo vùng sáng / bóng cho phép bạn xem các vùng sáng nhất dưới dạng các mảng màu đỏ. Sau đó, bạn có thể điều chỉnh các thanh trượt tinh chỉnh âm sắc để giảm sự hiện diện của các mảng bị cắt này và khôi phục chi tiết âm bị thiếu. Bạn có thể điều chỉnh ngưỡng để hiển thị phạm vi vùng sáng rộng hơn với cảnh báo cắt bớt màu đỏ. Các điểm ảnh có mức từ 192 đến 255 có thể được chỉ định là dư sáng. Trong ví dụ của chúng tôi, chúng tôi đã chọn ngưỡng cắt là 240.
Chú thích giao diện tính năng. (Nguồn: Future)
5. Độ sáng
Giảm lượng vùng sáng quá sáng bằng cách kéo thanh trượt này sang trái.
6. Các cấp độ trung tính
Kéo thanh dọc này sang trái để chỉnh sửa lại các mức đầu vào của âm trung thành mức đầu ra nhẹ hơn, giảm số lượng bóng bị cắt bớt.
7. Các cấp độ Highlight
Thanh này kiểm soát độ mạnh của các điểm nổi bật. Kéo nó sang phải để giảm độ sáng vùng sáng. Ở đây, chúng tôi đã kéo nó sang trái một chút để đảm bảo rằng bức ảnh được xử lý của chúng tôi vẫn có một số điểm sáng.
8. Hightlight slider
Thanh trượt này nhắm mục tiêu và điều chỉnh một cách có chọn lọc những điểm sáng nhất mà không làm thay đổi bóng đổ hoặc tông màu trung bình. Kéo nó sang trái vuốt lại rất nhiều chi tiết nổi bật bị thiếu.
6. Hướng dẫn cách điều chỉnh cân bằng trắng
Nếu bạn chụp ở chế độ chất lượng RAW thì bạn có thể dễ dàng chỉnh sửa tông màu trong Digital Photo Professional.
Nó tự hào có cài đặt trước cân bằng trắng thủ công và tự động giống như máy ảnh của bạn. Vì vậy bạn có thể thử nghiệm với các cài đặt khác nhau trong một vài cú nhấp chuột để có được màu trắng chính xác CÂN BẰNG. Bạn cũng có thể thực hiện các thao tác cân bằng trắng tùy chỉnh để đảm bảo rằng hình ảnh của bạn luôn hiển thị màu sắc trung thực, bất kể thời tiết hoặc nguồn sáng.
Kiểm tra preset cân bằng trắng
Nhìn vào hình ảnh RAW.CR2 của trong DP, bạn có thể nhấp vào nút Chỉnh sửa hình ảnh, sau đó nhấp vào tab của bảng điều khiển Cơ bản. Menu thả xuống Cân bằng trắng cho thấy hình ảnh này được chụp bằng cách sử dụng cài đặt sẵn Tungsten, khiến ánh sáng ban ngày trông rất xanh.
Ảnh minh họa. (Nguồn: Future)
Thử preset
Vì đây là tệp Raw nên bạn có thể nhanh chóng sửa lỗi bằng cách thay đổi menu thả xuống Cân bằng trắng thành thứ gì đó phù hợp hơn. Chẳng hạn như Ánh sáng ban ngày hoặc Có mây. Mỗi cài đặt trước ngoài trời tạo ra kết quả hơi khác nhau.
Ảnh minh họa. (Nguồn: Future)
Cài đặt tùy chỉnh
Để điều chỉnh WB (White Balance), hãy nhấp vào biểu tượng ống nhỏ mắt và lấy mẫu một vùng có màu trắng hoặc xám (chẳng hạn như dấu hiệu con vịt). Điều này làm ấm hình ảnh lên một chút nhưng thêm màu xanh lá cây. Kéo thanh trượt MG sang trái đến -1 để loại bỏ sắc thái màu xanh lá cây.
Ảnh minh họa. (Nguồn: Future)
Giao diện tính năng của Canon Digital Professional
1. Quá lạnh (Too Cool)
Mặc dù bức ảnh này được chụp vào một ngày nắng, nhưng hình ảnh ban đầu trông hơi quá mát mẻ do cài đặt trước cân bằng trắng Daylight không hiệu quả. Phiên bản đã chỉnh sửa có màu sắc ấm hơn và trông giống với màu sắc hơn. Bằng cách nhấp vào biểu tượng Trước / Sau này, bạn có thể hiển thị cả hình ảnh bắt đầu và phiên bản đã chỉnh sửa, để giúp bạn xem hiệu chỉnh màu sắc của mình như thế nào.
2. Quay lại cơ bản
Bảng điều chỉnh hình ảnh Cơ bản có tất cả các công cụ bạn cần để chống lại tông màu và sắc thái màu, nhờ các cài đặt trước cân bằng trắng và các công cụ cân bằng trắng Tùy chỉnh.
3. Biểu tượng Eye dropper
Nhấp vào biểu tượng này và menu thả xuống Preset chuyển thành Nhấp vào Cân bằng trắng. Sau đó, bạn có thể nhấp vào một khu vực phải có màu trắng hoặc xám trung tính để làm ấm hoặc hạ nhiệt.
4. Đăng ký
Sau khi thực hiện mỗi thao tác Cân bằng trắng tùy chỉnh, bạn có thể ghi lại kết quả bằng cách nhấp vào nút Đăng ký và gán nó cho một trong ba nút liền kề. Điều này giúp bạn nhanh chóng áp dụng các cài đặt cân bằng trắng Tùy chỉnh khác nhau cho các bức ảnh có tông màu tương tự.
Chú thích giao diện. (Nguồn Future)
5. Cài đặt
Trình đơn này chứa một bộ sưu tập các cài đặt trước cân bằng trắng tương tự như trên máy ảnh của bạn. Biểu tượng máy ảnh cho biết cài đặt trước cân bằng trắng được sử dụng để chụp ảnh trong máy ảnh (trong trường hợp này là Ánh sáng ban ngày).
6. Đặt lại
Tất cả các điều chỉnh mà bạn thực hiện đối với hình ảnh của mình trong DPP 4 là không phá hủy. Bằng cách nhấp vào đây, bạn có thể khôi phục ảnh về giao diện ban đầu. Điều này có nghĩa là bạn có thể tự do thử nghiệm các cài đặt cân bằng trắng khác nhau mà không lo mắc lỗi.
7. Fine-tune
Cũng như màu xanh lam hoặc màu da cam, ảnh cũng có thể có sắc thái đỏ tươi hoặc xanh lục. Chuyển đổi mở bảng điều khiển này để giải quyết bất kỳ sắc thái màu nào. Ví dụ: nếu có một chút màu đỏ tươi, hãy kéo thanh trượt này về phía G (xanh lục) để loại bỏ sắc thái đỏ tươi. Kéo thanh trượt tương tự sang trái về phía M (đỏ tươi) để loại bỏ sắc thái màu xanh lá cây. Bạn cũng có thể chống lại các sắc thái màu xanh lam hoặc màu hổ phách bằng cách sử dụng thanh trượt BA.
7. Hướng dẫn cách áp dụng các màu chọn lọc
Hướng dẫn này trình bày cách thực hiện các điều chỉnh màu có chọn lọc để tạo ra những hình ảnh đầy màu sắc và kích thích thị giác hơn. Mặc dù sự điều chỉnh toàn cầu này có thể mang lại nhiều tác động hơn cho bầu trời xanh lam buồn tẻ, nhưng nó đồng thời có thể làm cho tông màu da quá bão hòa trông quá cam.
Làm sáng phần bóng (shadow)
Duyệt ảnh Raw của bạn trong ngăn Thư mục của Canon DPP. Nhấp vào nút Chỉnh sửa hình ảnh, sau đó nhấp vào tab Bảng màu cơ bản. Trong phần Nâng cao, kéo thanh trượt Shadow đến 3 để làm sáng các bóng hơi thiếu sáng và hiển thị nhiều chi tiết màu hơn.
Ảnh minh họa. (Nguồn: Future)
Điều chỉnh Gamma
Để hiển thị thêm chi tiết và màu sắc trung âm, hãy bật mở ngăn điều chỉnh Gamma. Trong cửa sổ biểu đồ, hãy kéo thanh điều khiển âm giữa theo chiều dọc sang trái để ánh xạ lại các âm giữa ban đầu của cảnh quay thành một con số nhẹ hơn; -45 là một gợi ý.
Ảnh minh họa. (Nguồn: Future)
Tinh chỉnh (Fine-tune)
Trong ngăn Tinh chỉnh, đánh dấu vào hộp Trình tối ưu hóa ánh sáng tự động (Auto Lighting Optimizer). Để nó ở chế độ Tiêu chuẩn (Standard). Đi tới ngăn Nâng cao (Advanced) và thả thanh trượt Điểm nổi bật (Hightlight) xuống -1 và tăng Độ bão hòa màu (Color Saturation) lên 1. Bây giờ bạn đã sẵn sàng thực hiện các điều chỉnh màu có chọn lọc.
Ảnh minh họa. (Nguồn: Future)
Giao diện tính năng của Canon Digital Photo
1. Palette điều chỉnh màu sắc
Nhấp vào đây để truy cập các thanh trượt điều chỉnh Hue, Saturation và Luminance (độ sáng) cho tám màu riêng biệt.
2. Điều chỉnh chung
Hai thanh trượt trên cùng này điều chỉnh đồng thời tất cả các màu của ảnh. Thanh trượt Hue làm cho màu sắc chuyển sang các giá trị mới một cách ấn tượng.
3. Reset
Hãy thoải mái thử nghiệm với các cài đặt H, S và L khác nhau. Khi đang chỉnh sửa tệp Raw, bạn có thể nhấp vào đây để đặt lại tất cả các màu của hình ảnh. Ngay cả khi bạn đóng DPP 4, sau đó bạn có thể chọn Điều chỉnh> Hoàn nguyên về Cài đặt chụp để xem màu sắc của ảnh khi chúng được chụp trong máy ảnh. Bạn cũng có thể đặt lại các màu riêng lẻ bằng cách nhấp vào biểu tượng Đặt lại bên dưới hình thu nhỏ của chúng.
4. Hình thu nhỏ màu sắc (Color thumbnail)
Những hình thu nhỏ này cung cấp cho bạn ý tưởng về dải màu sẽ bị thay đổi nếu bạn kéo các thanh trượt HSL liền kề; mặc dù màu này được dán nhãn là Vàng, nó cũng làm thay đổi màu xanh nhạt hơn. Bạn nên tăng thanh trượt Độ bão hòa của phần Màu vàng nếu bạn có thảm thực vật trong ảnh của mình.
Bảng chú thích tính năng của công thức. (Nguồn: Future)
5. Kết cấu bổ sung
Bằng cách tăng cường độ bão hòa của màu vàng, chúng tôi đã làm cho một số lá thường xuân nổi bật so với các đồng nghiệp xanh hơn của chúng, tạo ra nhiều sự đa dạng hơn trong lĩnh vực này. Những cây màu vàng ở xa cũng có tác động nhiều hơn, giúp ảnh có chiều sâu hơn.
6. Màu sắc (Hue)
Thanh trượt H bên cạnh mỗi hình thu nhỏ màu sẽ tạo ra sự thay đổi về màu sắc của màu đó. Bằng cách thay đổi Hue của màu Aqua và Blue, chúng tôi đã thêm một chút màu lục lam cho chúng.
7. Ánh sáng
Bằng cách giảm giá trị của thanh trượt Blues Lightness, chúng tôi đã làm tối bầu trời và làm cho chúng trông ấn tượng hơn. Thanh trượt này có thể giúp tăng độ tương phản giữa các đối tượng có màu sắc khác nhau.
8. Điều chỉnh chọn lọc
Bằng cách giảm thanh trượt Độ bão hòa của Màu cam xuống -3.0, chúng tôi đã giữ cho các ô màu ấm không bị bão hòa quá mức. Thanh trượt này cung cấp một cách hiệu quả để giữ cho tông màu da không bị quá cam khi tăng cường độ bão hòa của các màu khác trong ảnh.
Một số thuật ngữ khác
Quá bão hòa: Màu sắc bão hòa có thể in không đẹp, do cách màn hình và máy in tái tạo màu khác nhau.
Tối ưu hóa ánh sáng tự động: Công cụ này giúp tự động sửa ảnh bị thiếu sáng hoặc thiếu độ tương phản bằng một cú nhấp chuột. Bạn có thể tinh chỉnh kết quả bằng thanh trượt ba cài đặt.
Tạm kết:
Giờ đây bạn đã nắm trong tay các công thức độc đáo mà Canon cung cấp với các hướng dẫn sử dụng Canon Digital Photo Professional. Hãy thử nghiệm thật kĩ để tìm ra phương pháp tinh chỉnh phù hợp dành cho mình. Chúc bạn thành công!
Bài viết tham khảo thông tin từ trang web Canon và Digital Camera World.
Tin mới cập nhật
- Cho dù bạn là một Vlogger dày dặn kinh nghiệm hay chỉ mới bắt đầu, dùng máy ghi âm trong quay vlog có thể nâng cao đáng kể chất lượng video của bạn, giúp bạn trở nên khác biệt.
- Thẻ nhớ máy ảnh đóng vai trò là bộ nhớ cho hệ thống máy ảnh kỹ thuật số của bạn và giúp bạn có thể lưu giữ những kỷ niệm đáng trân trọng, cho dù đó là hình ảnh có độ phân giải cao hay video 4K.
- Lớp học chỉ áp dụng cho khách hàng mua máy ảnh và ống kính Canon được nhập khẩu & phân phối bởi Công ty TNHH Canon Marketing Việt Nam từ ngày 01/01/2024.
- Khám phá các hệ thống micro không dây mới nhất của RØDE: Wireless GO II và Wireless ME siêu nhỏ gọn. Tìm hiểu về các tính năng tiên tiến của chúng, bao gồm ghi âm trên bộ và kiểm soát gain thông minh, hoàn hảo cho nhà sản xuất nội dung.
- Nâng cao chất lượng âm thanh podcast của bạn với lời khuyên từ chuyên gia về lựa chọn micro, môi trường ghi âm, và kỹ thuật xử lý âm thanh nâng cao. Đưa podcast của bạn lên tiêu chuẩn chuyên nghiệp.