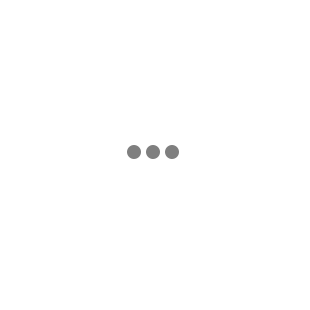Hướng dẫn cập nhật firmware cho máy ảnh Nikon từng bước dễ dàng
Trong thế giới phát triển nhanh ngày nay, công nghệ không ngừng phát triển và cải tiến. Là một nhiếp ảnh gia, điều quan trọng là bạn phải luôn dẫn đầu cuộc chơi và luôn cập nhật thiết bị của mình để chinh phục những bức ảnh đẹp nhất có thể. Firmware máy ảnh Nikon cũng không ngoại lệ. Bài hướng dẫn cập nhật firmware cho máy ảnh Nikon sẽ cùng bạn khám phá quy trình và đảm bảo máy ảnh luôn sẵn sàng ghi lại những khoảnh khắc của cuộc sống.
Nếu bạn là một người thích chụp ảnh Nikon, thì bạn biết rằng bạn cần cập nhật chương trình cơ sở của Nikon thường xuyên để tận dụng tối đa máy ảnh của mình.
Nội Dung Chính
1. Chuẩn bị máy ảnh và kiểm tra phiên bản Firmware hiện tại
Sau khi thấu hiểu lý do vì sao cần cập nhật firmware cho máy ảnh của bạn, chúng ta sẽ tiến hành xác định những bước chuẩn bị trước khi cập nhật một phiên bản "phần sụn" mới cho chiếc máy.
- Để tránh mọi rủi ro cần thiết, đừng ngay lập tức cập nhật firmware sau khi bạn trở về từ một buổi chụp ảnh. Máy ảnh của bạn có thể tắt nguồn giữa chừng trong quá trình cập nhật.
- Đảm bảo sạc pin máy ảnh trước khi bạn bắt đầu. Bạn không muốn hết pin trong quá trình cập nhật.
- Bạn cũng có thể chọn sử dụng bộ chuyển đổi AC để cắm máy ảnh vào, nếu có. Hầu hết các máy ảnh Nikon được sạc đều phải có nhiều pin để hoàn tất quá trình cập nhật.
- Trước khi bắt đầu, bạn cũng nên xóa ảnh khỏi thẻ nhớ. Đảm bảo những bức ảnh của bạn đã ở một nơi an toàn.
Nếu không chắc mình có cần cập nhật chương trình cơ sở hay không, bạn cũng có thể kiểm tra xem mình hiện có phiên bản nào. Trong menu máy ảnh, hãy chuyển đến menu cài đặt hoặc menu được chỉ định bởi biểu tượng cờ lê.
Chọn tùy chọn “firmware version” để xem chi tiết firmware của Nikon. Phiên bản này sẽ được đánh số. Bạn có thể kiểm tra con số đó với chương trình cơ sở có sẵn trên trang web của Nikon.
Trên máy ảnh DSLR của Nikon, sẽ có ghi số phiên bản C và L (trên một số máy ảnh sẽ có A và B thay vì C). Số đầu tiên (C) đại diện cho phiên bản firmware của máy ảnh, trong khi số thứ hai (L) đại diện cho phiên bản firmware của ống kính (đối với các hiệu chỉnh ống kính khác nhau trong máy ảnh). Trong ví dụ trên, các phiên bản là 1,00 cho máy ảnh và 2,005 cho ống kính. Nếu bạn đang cập nhật firmware trên các máy ảnh không gương lật của Nikon như Z6 và Z7, bạn sẽ thấy các phiên bản “C” (máy ảnh) và “LF” (ống kính). (Nguồn ảnh: Photographylite)
Bằng cách này, bạn sẽ đảm bảo rằng bạn có phần mềm mới nhất bên trong máy ảnh của mình hoặc để biết liệu bạn có cần cập nhật hay không.
2. Tải xuống phần mềm từ Nikon Download Center
Với bất kỳ bản tải xuống nào, hãy đảm bảo rằng bạn đang lấy tệp trực tiếp từ nguồn để tránh bị nhiễm vi-rút. Điều tương tự cũng xảy ra với việc tải xuống firmware của máy ảnh.
- Truy cập Nikon Download Center.
- Tiếp theo, chọn danh mục thiết bị bạn muốn cập nhật, chẳng hạn như máy ảnh DSLR hoặc ống kính. Trong một số trường hợp, bạn sẽ chọn một danh mục phụ.
- Cuối cùng, chọn máy ảnh, ống kính hoặc sản phẩm khác mà bạn muốn cập nhật từ danh sách.
- Trên trang sản phẩm, điều hướng đến phần firmware. Nhấp vào “xem trang tải xuống” trên bản cập nhật firmware gần đây nhất.
- Trên trang tiếp theo, đảm bảo chọn hệ điều hành của bạn (Windows hoặc Mac OS). Đọc thỏa thuận cấp phép và nhấp vào chấp nhận để bắt đầu tải xuống tệp.
Một ví dụ về giao diện dành cho update firmware của Nikon D810 cùng phiên bản 1.12 (Nguồn ảnh: photographylite)
Nếu bạn muốn xem danh sách các bản sửa lỗi và các tính năng mới mà firmware mới cung cấp, chỉ cần nhấp vào liên kết “Xem trang tải xuống” và bạn sẽ được đưa đến trang tải xuống và hướng dẫn.
Sau khi tải xuống, nhấp đúp chuột vào tệp có phần mở rộng .dmg. Sau đó, bạn có thể hoàn thành việc cài đặt.
Tiếp đến, bạn sẽ thấy một thư mục có tên sản phẩm và bên trong thư mục đó là một tệp có phần mở rộng .bin.
Đây là giao diện của thẻ nhớ sau khi tệp được sao chép
3. Chuyển Firmware sang thẻ nhớ của máy ảnh
Với firmware trên máy tính của bạn, bước tiếp theo là đưa phần mềm vào máy ảnh Nikon.
- Lắp thẻ SD vào máy tính — thẻ SD phải được định dạng mà không có các tệp khác trên thẻ.
- Sao chép tệp .bin từ phần tải xuống sang thẻ SD. Kéo và thả tệp vào thư mục hoặc biểu tượng của thẻ SD trên máy tính của bạn.
- Không đặt tệp vào bất kỳ thư mục con nào, tệp .bin phải nằm trực tiếp trên thẻ nhớ.
- Khi tệp đã được chuyển sang thẻ, hãy đẩy và tháo thẻ, sau đó lắp SD vào máy ảnh.
- Nếu máy ảnh của bạn có khe cắm SD kép, hãy thêm thẻ nhớ vào khe cắm chính. Đây là cái đầu tiên theo mặc định trừ khi bạn vào và thay đổi nó trong cài đặt máy ảnh.
4. Cài đặt Firmware lên máy ảnh Nikon
- Với thẻ SD trong máy ảnh, hãy mở menu máy ảnh và điều hướng đến menu cài đặt, được chỉ định bằng biểu tượng cờ lê. Chọn tùy chọn phần sụn.
- Trên màn hình tiếp theo, chọn tùy chọn cập nhật và nhấn OK. Trong cửa sổ bật lên, chọn có để bắt đầu cập nhật. Thực hiện theo mọi hướng dẫn trên màn hình trong quá trình cập nhật. Điều này có thể thay đổi một chút dựa trên kiểu máy ảnh của bạn.
Ví dụ mô phỏng ở mục firmware trên máy ảnh Nikon Z7, bạn sẽ nhận được câu hỏi có đồng ý update bản firmware mới không. Di chuyển lên để chọn “Yes”, sau đó nhấn OK. Quá trình cập nhật firmware sẽ bắt đầu. (Nguồn ảnh: N-photo)
Quan trọng! Bạn phải để yên máy ảnh trong khi cài đặt bản cập nhật. Nikon nói rằng bạn không nên điều chỉnh bất kỳ điều khiển nào. Điều này bao gồm tháo ống kính, thẻ SD hoặc pin. Vì thế nó sẽ xuất hiện thông báo như sau:
Warning!
Do not turn camera off during update. Update will take several minutes.
Vì nó đang yêu cầu bạn, không tắt máy ảnh trong khi cập nhật hoặc tháo pin. Trên thực tế, tốt nhất là không nên chạm vào nó trong quá trình này. Máy ảnh cũng nên được bật nguồn và tránh xa nhiễu điện từ. Sau khi cập nhật firmware hoàn tất, bạn sẽ thấy thông báo sau:
Update completed.
Turn camera off.
Tắt máy ảnh theo hướng dẫn. Bật lại và bây giờ bạn sẽ có bản firmware mới nhất. Truy cập lại menu Firmware Versuon từ Menu cài đặt và bạn sẽ thấy phiên bản vừa được cập nhật của mình. Trước khi sử dụng lại thẻ SD, hãy nhớ format máy ảnh để xóa tệp .bin.
Video hướng dẫn trực quan các bước update firmware cho Nikon camera.
5. Cập nhật Firmware cho máy ảnh Nikon bằng ứng dụng SnapBridge
Quy trình trên là quy trình cơ bản nhất phù hợp với bất cứ máy ảnh Nikon nào. Tuy nhiên, với Nikon Z7 II và Nikon Z6 II, việc này đơn giản hơn rất nhiều vì có thể thực hiện việc này bằng ứng dụng điện thoại thông minh SnapBridge của Nikon.
SnapBridge là một hệ thống được giới thiệu với Nikon D500 và nó được thiết kế để giúp bạn dễ dàng chuyển hình ảnh từ máy ảnh sang điện thoại thông minh đã ghép nối hoặc điều khiển máy ảnh từ xa bằng điện thoại thông minh.
Có lẽ một trong những tính năng hữu ích nhất của SnapBridge là khả năng kết nối máy ảnh Nikon với điện thoại. Điều đó có nghĩa là ngay sau khi bạn chụp xong, có những hình ảnh trên điện thoại của bạn đã sẵn sàng để chia sẻ trên mạng xã hội hoặc qua email.
Tuy nhiên, với Z6 II và Z7 II, chức năng này đã được tăng cường để có thể thực hiện các bản update firmware. Ứng dụng này thậm chí còn cho bạn biết khi nào có bản cập nhật cho máy ảnh của bạn.
Một tin tốt nữa là quá trình cập nhật rất dễ dàng, với ứng dụng sẽ đưa bạn qua tất cả các bước và không cần phải khởi động máy tính. Đây là cách nó được thực hiện:
Kiểm tra ứng dụng SnapBridge
Mở Snapbridge trên điện thoại thông minh của bạn, nếu bạn thấy dòng chữ 'Firmware mới hiện có cho máy ảnh của bạn' (New firmware is available for your camera), hãy chuyển sang bước 2 trước khi chạm vào 'Bắt đầu' (Go). (Nguồn ảnh: camerajabber)
Sạc pin và cắm thẻ nhớ
Giống như khi bạn sử dụng máy tính để tải firmware xuống và chuyển nó vào thẻ nhớ, sau đó bạn cắm vào máy ảnh của mình, pin trong Nikon Z6 II hoặc Z7 II của bạn cần phải được sạc đầy. Máy ảnh sẽ không cho phép bạn cập nhật firmware trừ khi pin được sạc ít nhất 80% vì máy ảnh không muốn có nguy cơ tắt máy giữa chừng trong quá trình này.
Bạn cũng cần có thẻ nhớ trong máy ảnh.
Mở app SnapBridge trên điện thoại thông minh của bạn
Với pin đã được sạc đầy và thẻ nhớ được lắp vào máy ảnh của bạn, hãy mở lại ứng dụng SnapBridge trên điện thoại thông minh của bạn bằng cách chạm vào 'Go' gần góc trên cùng bên phải.
Xác nhận đã sạc pin và lắp thẻ nhớ
Ứng dụng SnapBridge hiện sẽ đưa bạn qua các bước để tải xuống và cài đặt firmware mới. Ở bước đầu tiên, nó giải thích rằng bạn cần bật máy ảnh và pin còn ít nhất 80% cùng với thẻ nhớ trong máy ảnh. Với những biện pháp đã thực hiện, hãy nhấn vào 'Tiếp theo'.
Ứng dụng đi đến bước xác nhận máy ảnh của bạn có thể thực hiện cài đặt firmware. (Nguồn ảnh: camerajabber)
Chấp nhận các điều khoản
Bây giờ bạn sẽ thấy một màn hình với các điều khoản và điều kiện. Khi bạn đã đọc các điều khoản, hãy nhấn vào 'Chấp nhận và tải xuống' để tiếp tục.
Tải xuống firmware mới
Bây giờ, ứng dụng sẽ hiển thị cho bạn kích thước của tệp chương trình cơ sở và khuyên bạn nên tải xuống qua kết nối Wi-Fi. Nếu bạn vui lòng tiếp tục, hãy nhấn vào 'Tải xuống'. (Nguồn ảnh: camerajaaber)
Theo dõi tiến độ
Ban đầu, bản firmware được tải xuống điện thoại thông minh của bạn, trước khi tự động chuyển nó sang máy ảnh của bạn. Bạn có thể xem tiến trình của hai giai đoạn này trên màn hình điện thoại của mình.
Màn hình theo dõi tiến độ cập nhật firmware của máy ảnh Nikon. (Nguồn ảnh: camerajabber)
Thực hiện cập nhật
Sau firmware được chuyển hoàn toàn sang máy ảnh của bạn, ứng dụng điện thoại thông minh không còn cần thiết nữa. Nhấn 'OK' để đóng màn hình trên điện thoại của bạn, sau đó, trên máy ảnh của bạn, nhấn (hoặc nhấn) 'OK' để bắt đầu cài đặt và xem các thanh tiến trình trên máy ảnh. Tránh chạm vào máy ảnh của bạn ở giai đoạn này vì bạn không muốn nhấn bất kỳ nút nào hoặc vô tình tắt nó.
Khi quá trình nâng cấp firmware hoàn tất, máy ảnh sẽ yêu cầu bạn tắt nó đi. Sau đó, bạn có thể bật lại và bắt đầu sử dụng như bình thường.
Vậy là bạn đã hoàn tất tiến trình cài đặt firmware mới cho máy ảnh Nikon bằng cả hai phương pháp là sử dụng thẻ nhớ và máy tính hoặc sử dụng ứng dụng điện thoại thông minh. Bạn có thể tìm hiểu thêm những bản cập nật firmware nào có sẵn cho máy ảnh Nikon Z series tại trang web chính thức của Nikon.
Cập nhật firmware cho máy ảnh Nikon là một bước quan trọng trong việc duy trì và cải thiện trải nghiệm chụp ảnh của bạn. Còn gì tuyệt hơn khi bạn bắt đầu có quyền truy cập vào các tính năng, bản sửa lỗi và cải tiến hiệu suất mới nhất. Hướng dẫn toàn diện này đã chỉ cho bạn phương pháp để bạn và chiếc máy ảnh Nikon có thể tiếp tục chụp được những bức ảnh tuyệt đẹp một cách dễ dàng.
Tin mới cập nhật
- Cho dù bạn là một Vlogger dày dặn kinh nghiệm hay chỉ mới bắt đầu, dùng máy ghi âm trong quay vlog có thể nâng cao đáng kể chất lượng video của bạn, giúp bạn trở nên khác biệt.
- Thẻ nhớ máy ảnh đóng vai trò là bộ nhớ cho hệ thống máy ảnh kỹ thuật số của bạn và giúp bạn có thể lưu giữ những kỷ niệm đáng trân trọng, cho dù đó là hình ảnh có độ phân giải cao hay video 4K.
- Lớp học chỉ áp dụng cho khách hàng mua máy ảnh và ống kính Canon được nhập khẩu & phân phối bởi Công ty TNHH Canon Marketing Việt Nam từ ngày 01/01/2024.
- Khám phá các hệ thống micro không dây mới nhất của RØDE: Wireless GO II và Wireless ME siêu nhỏ gọn. Tìm hiểu về các tính năng tiên tiến của chúng, bao gồm ghi âm trên bộ và kiểm soát gain thông minh, hoàn hảo cho nhà sản xuất nội dung.
- Nâng cao chất lượng âm thanh podcast của bạn với lời khuyên từ chuyên gia về lựa chọn micro, môi trường ghi âm, và kỹ thuật xử lý âm thanh nâng cao. Đưa podcast của bạn lên tiêu chuẩn chuyên nghiệp.