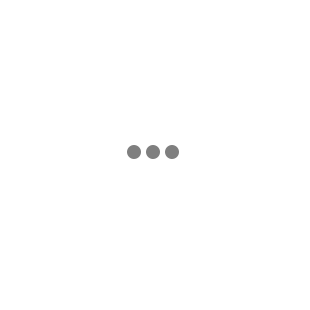Phương pháp kiểm soát màu sắc trong máy ảnh bằng các công cụ có sẵn
Màu sắc là một khía cạnh rất giàu cảm xúc của nhiếp ảnh. Hầu hết các máy ảnh kỹ thuật số đều cung cấp lựa chọn cài đặt khác nhau để có được nước màu riêng biệt. Cùng tìm hiểu ngay phương pháp kiểm soát màu sắc trong mỗi loại máy ảnh phổ biến nhất!
Kiểm soát màu sắc trong hình ảnh của bạn có thể đạt được trong máy ảnh ngay ở giai đoạn chụp.
Nội Dung Chính
- 1. Tổng quan về màu sắc trong máy ảnh kĩ thuật số
- 2. Tìm hiểu hệ thống màu sắc trong máy ảnh Canon
- 3. Khám phá chế độ mô phỏng phim của máy ảnh Fujifilm
- 4. Điều gì khiến màu sắc của máy ảnh Nikon trở nên "đáng gờm"?
- 5. Trải nghiệm kiểm soát màu sắc với máy ảnh Sony
- 6. Bộ lọc màu nghệ thuật của máy ảnh Olympus
1. Tổng quan về màu sắc trong máy ảnh kĩ thuật số
Trong nhiếp ảnh, chúng ta có thể sử dụng màu sắc để sáng tạo bầu không khí, truyền tải tâm trạng của một cảnh hay thậm chí nhấn mạnh câu chuyện mà bức ảnh đó thể hiện. Các nhiếp ảnh gia máy phim có thể chọn lựa điều này từ những cuộn phim trước khi chụp. Nhưng với nhiếp ảnh kỹ thuật số, các quyết định về màu sắc thường được thực hiện sau khi chụp.
Tuy nhiên, có những công cụ có sẵn trên máy ảnh kỹ thuật số hiện nay cho phép hình ảnh gần như hoàn hảo ở giai đoạn chụp. Các nhà sản xuất đã sử dụng khoa học màu sắc khác nhau cho ảnh JPEG mà máy ảnh của họ tạo ra. Điều này có nghĩa là trong cài đặt mặc định, máy ảnh này có thể tạo ra hình ảnh trông khá khác so với máy kia.
Hầu hết các máy ảnh kỹ thuật số đều cung cấp lựa chọn cài đặt như Kiểu ảnh, Điều khiển hình ảnh, Chế độ mô phỏng phim hoặc Chế độ hình ảnh mang đến cho ảnh JPEG một diện mạo cụ thể. Trong khi các cài đặt màu này được áp dụng cho JPEG, chúng cũng thường được lưu cùng với các tệp RAW để khi chúng được mở trong gói phần mềm chỉnh sửa hình ảnh, bạn sẽ thấy hiệu ứng.
Thông thường có thể chuyển đổi giữa các chế độ màu khác nhau ở giai đoạn xử lý. Thường có các chế độ dành riêng cho phần mềm, cũng như một số chế độ bắt chước cấu hình màu JPEG của nhà sản xuất máy ảnh. Một cài đặt quan trọng khác là không gian màu, thường có thể được đặt thành Adobe RGB hoặc sRBG trong máy ảnh.
- Adobe RGB có gam màu lớn hơn, giúp thu được nhiều màu sắc và tông màu hơn. Nhưng trên thực tế, hầu hết các máy ảnh đều ghi lại các màu giống nhau trong ảnh JPEG của chúng bất kể cài đặt này.
- sRGB thường được sử dụng bởi các phòng thí nghiệm trực tuyến. Vì vậy nếu bạn định đặt hàng các bản in JPEG của mình mà không xử lý chúng, hãy đặt máy ảnh của bạn thành sRGB.
Tương tự như vậy, nhiều trình duyệt web cho rằng tệp hình ảnh là sRGB, nên nếu bạn tải lên tệp Adobe RGB, màu sắc có thể trông buồn tẻ và mờ nhạt. Các tệp RAW không có không gian màu được chỉ định. Thay vào đó, chúng được chụp với thông tin đầy đủ về màu sắc có sẵn từ máy ảnh. Chúng được cung cấp một không gian màu như một phần của quá trình xử lý để dễ chia sẻ hoặc in.
Ý nghĩa của yếu tố cân bằng trắng
Cân bằng trắng đóng vai trò quan trọng trong việc xác định màu sắc trong ảnh. Nếu đặt cân bằng trắng 'sai', có thể xảy ra hiện tượng đổ màu đáng kể. Dù điều này khá dễ sửa trong các tệp RAW, nhưng ảnh JPEG thì không.
Cài đặt cân bằng trắng tự động (AWB) là tùy chọn thuận tiện nhất để sử dụng vì nó được thiết kế để điều chỉnh theo các điều kiện ánh sáng khác nhau. Tuy nhiên, các hệ thống khác nhau thực hiện điều này với mức độ thành công riêng biệt.
Điều này dễ đánh giá hơn với máy ảnh không gương lật vì bạn có thể kiểm tra tác động trong kính ngắm. Không giống như màn hình ở mặt sau của máy ảnh, được che chắn khỏi ánh sáng xung quanh. Một tùy chọn khác là đặt cài đặt cân bằng trắng tùy chỉnh bằng cách sử dụng mục tiêu cân bằng trắng hoặc xám-trắng.
2. Tìm hiểu hệ thống màu sắc trong máy ảnh Canon
Canon nổi tiếng về khoa học màu sắc và hệ thống cân bằng trắng tự động
Màu sắc được tạo ra bởi các máy ảnh Canon được ưa chuộng phổ biến và hệ thống cân bằng trắng tự động của nó rất tốt. Canon gọi cấu hình màu trong máy ảnh của mình là 'Picture Styles' và các máy ảnh gần đây nhất có các Kiểu hình ảnh Tự động (Auto), Tiêu chuẩn (Standard), Chân dung (Portrait), Phong cảnh (Landscape), Chi tiết đẹp (Fine Detail), Trung tính (Neutral), Trung thực (Faithful), Đơn sắc (Monochrome) và Do Người dùng Xác định (User defined picture styles). Tất cả được chọn thông qua menu chính hoặc menu nhanh (Quick menu).
Cài đặt Tự động sử dụng hệ thống Nhận diện cảnh (Scene Detection) của máy ảnh sẽ tự phân tích các điều kiện chụp. Nó tiếp tục xem xét các khía cạnh như khuôn mặt của đối tượng, độ sáng, màu sắc, chuyển động, độ tương phản và khoảng cách lấy nét. Sau đó, máy ảnh sẽ điều chỉnh độ tương phản, tông màu, độ sắc nét và độ bão hòa cho phù hợp với cảnh.
Cài đặt tự động này được lập trình để làm cho màu sắc trông sống động, đặc biệt là bầu trời xanh, cây xanh và hoàng hôn.
Ngoài ra còn có ba cài đặt do Người dùng xác định (User Defined). Khi bất kỳ kiểu nào trong số này được chọn, bạn có thể chọn một trong các Kiểu hình ảnh tiêu chuẩn (Picture Styles) làm cơ sở. Sau đó điều chỉnh độ sắc nét, độ tương phản, độ bão hòa và tông màu của hình ảnh màu. Hoặc độ sắc nét, độ tương phản, hiệu ứng bộ lọc và hiệu ứng tông màu khi Kiểu hình ảnh đơn sắc (Monochrome Picture) được đặt làm điểm bắt đầu.
Bạn có thể chụp ảnh dưới dạng file RAW theo Standard Picture Styles với cân bằng trắng được đặt thành Tự động. Đây là bức ảnh đã tinh chỉnh cân bằng trắng bằng cách sử dụng Digital Photo Professional 4 của Canon trước khi thực hiện một số điều chỉnh nhỏ khác trong Adobe Photoshop. Mặc dù màu xanh thường được coi là một màu tương đối mát mẻ, nhưng trên thực tế, nó có thể là màu ấm hoặc màu lạnh. (Nguồn ảnh: digitalcameraworld)
Khi bạn đã chọn các cài đặt phụ mà bạn muốn, chúng sẽ được áp dụng mỗi khi Kiểu ảnh do Người dùng Xác định (User Defined Picture Style) được chọn - trừ khi bạn thực hiện thêm các thay đổi. Các Kiểu Ảnh Bổ sung Sử dụng phần mềm EOS Utility miễn phí của Canon (có thể tải xuống từ đây ), bạn có thể tải xuống một loạt các Kiểu Ảnh khác để cài đặt dưới dạng một hoặc nhiều tùy chọn Người dùng Xác định.
Các Kiểu Hình ảnh có sẵn bao gồm Nostalgia, mang đến cho hình ảnh tông màu hổ phách với xanh lam và xanh lục khử bão hòa. Sau đó, có Clear, giúp tăng độ tương phản và rõ ràng. Twilight được thiết kế để tăng cường màu sắc khi chạng vạng và Emerald tạo ra màu xanh lá cây tươi sáng và sống động.
Autumn Hues nhấn mạnh màu đỏ và nâu của cảnh mùa thu, trong khi Studio Portrait là lý tưởng để làm nổi bật tông màu da. Chụp nhanh Chân dung cũng tương tự nhưng với độ tương phản được tăng cường. Video Camera X Series Look tái tạo kết quả từ các máy quay Canon kỹ thuật số X-series và có độ tương phản mềm hơn Kiểu Ảnh Chuẩn.
Cách tải Picture Styles lên máy ảnh:
- Sử dụng cáp USB đi kèm để kết nối máy ảnh với máy tính của bạn và bật nguồn máy ảnh.
- Khởi động EOS Utility trên máy tính của bạn. Nếu cần, hãy xác nhận kiểu máy ảnh.
- Chọn 'Cài đặt máy ảnh / Chụp từ xa' (Camera settings/Remote shooting).
- Nhấp vào biểu tượng máy ảnh màu đỏ, sau đó là 'Kiểu ảnh' (Picture Styles).
- Chọn một trong các 'User Def.' tùy chọn từ menu theo sau là 'Đăng ký kiểu do người dùng xác định' (Register User Defined style).
- Nhấp vào biểu tượng 'Mở tệp' (File Open).
- Tìm và chọn tệp Kiểu ảnh mà bạn đã tạo hoặc tải xuống trước đó, sau đó nhấp vào 'OK' để chuyển tệp đó vào máy ảnh của bạn.
Bạn đã nắm rõ cách cài đặt "Kiểu ảnh" vào máy ảnh Canon của mình? (Nguồn ảnh: amatuerphotographer)
3. Khám phá chế độ mô phỏng phim của máy ảnh Fujifilm
Chế độ mô phỏng phim của Fujifilm được xem là phù hợp với mọi cảnh và phong cách
Là một nhà sản xuất phim, nên không có gì ngạc nhiên khi Fujifilm đã phát triển các chế độ màu trên máy ảnh của mình từ hệ thống "nhũ phim" trong quá khứ lẫn hiện tại. Fujifilm có tổng cộng 19 chế độ Giả lập phim (Film Simulations), nhưng chỉ Fujifilm GFX100S là có đầy đủ.
Trong khi Fujifilm X-T4, X-S10 và X-E4 có 18 chế độ: Provia / Standard, Velvia / Vivid, Astia / Soft, Classic Chrome, Pro Neg.Hi, Pro Neg.Std, Classic Neg, Eterna / Cinema, Eterna Bleach Bypass, Black & White, Black & White + Ye Filter, Black & White + R Filter, Black & White + G, Sepia, Acros, Acros + Ye Filter, Acros + R Filter, Acros + G Filter.
Chế độ bổ sung do GFX100S mang lại là Âm bản hoài cổ (Nostalgic Negative). Mỗi chế độ Mô phỏng phim này mang đến cho ảnh JPEG một giao diện khác nhau, nhưng kết quả có thể được tùy chỉnh thêm bằng cách sử dụng cài đặt Tông màu (Tone Curve) thông thường (Highlights và Shadows), Độ sắc nét và Độ rõ ràng cũng như cài đặt Hiệu ứng Chrome và Hiệu ứng Chrome xanh kỳ lạ hơn.
Các hình ảnh được dùng bởi nước màu Mô phỏng phim âm bản hoài cổ + Công thức âm bản hoài cổ X-Trans IV của Fuji X Weekly (Nguồn ảnh: Fujirumors và Fuji X Weekly)
Khi Tone Curve được chọn, Highlights và Shadows có thể được điều chỉnh riêng biệt từ -2 đến +4, với nửa bước ở giữa.
Khi giá trị được điều chỉnh, máy ảnh hiển thị hình dạng của đường cong tông màu được điều chỉnh để giúp bạn hình dung tác động đến việc điều chỉnh.
Hiệu ứng Color Chrome của máy ảnh Fujifilm được lấy cảm hứng từ phim đảo ngược Fujichrome Fortia có mặt tại Nhật Bản từ năm 2005 đến năm 2007.
Nó được tìm thấy trên những máy ảnh cao cấp của công ty và được thiết kế để làm đậm màu đỏ và vàng. Ở một mức độ thấp hơn là xanh lá cây. Nó tạo ra nhiều tông màu hơn trong hình ảnh của các đối tượng như hoa và phong cảnh có thể dễ dàng trở nên quá bão hòa trong các điều kiện có độ tương phản cao.
Màu sắc Hiệu ứng Chrome Blue cũng tương tự, nhưng nó nhắm mục tiêu vào màu xanh lam trong một cảnh. Làm cho mảng màu đó có bóng râm sâu hơn, ví dụ trên bầu trời, nó có thể trông giống như một hiệu ứng phân cực vừa phải đã được áp dụng. Cả hai hiệu ứng này có thể được đặt thành yếu hoặc mạnh (hoặc tắt) và áp dụng riêng biệt hoặc kết hợp. Ví dụ như để làm nổi bật tông màu ấm áp của ánh nắng chiều muộn chiếu vào cảnh dưới bầu trời xanh thẳm.
Các điều chỉnh sau khi chụp
Mặc dù Adobe Camera Raw và Lightroom có các cấu hình cần thiết để áp dụng các hiệu ứng của chế độ Mô phỏng Phim cho các tệp thô, bạn cần X Raw Studio của Fujifilm để áp dụng Hiệu ứng Màu Chrome và Hiệu ứng Màu Chrome Xanh. Phần mềm này được cung cấp miễn phí và bất thường, nó sử dụng sức mạnh xử lý của máy ảnh Fujifilm khi xử lý hình ảnh - mặc dù chúng đã được tải xuống máy tính.
Điều đó có nghĩa là bạn phải kết nối máy ảnh của mình qua cáp USB trước khi có thể xử lý bất kỳ hình ảnh nào.
Cảnh gốc ở trên và bên dưới, Hiệu ứng Chrome màu và Hiệu ứng Chrome màu Xanh lam. Cả hai đều được đặt thành 'Strong' (Nguồn ảnh: amateurphotographer)
Hình ảnh được chụp bởi Fujifilm GFX 50S, 63mm, 1/4000 giây ở f / 2.8, ISO 100 (Nguồn ảnh: Kevin Mullins)
4. Điều gì khiến màu sắc của máy ảnh Nikon trở nên "đáng gờm"?
Creative Picture Control của Nikon có thể biến một bức ảnh trung bình thành một bức ảnh đáng kinh ngạc
Nikon gọi các điều khiển màu chính của mình là 'Picture Control'. Ngoài ra, máy ảnh có các tùy chọn Tự động (Auto), Tiêu chuẩn (Standard), Trung tính (Neutral), Sống động (Vivid), Đơn sắc (Monochrome), Chân dung (Portrait), Phong cảnh (Landscape) và Phẳng (Flat) tương tự ở máy ảnh khác. Hơn thế nữa - máy ảnh Nikon có bộ sưu tập 20 Điều khiển Hình ảnh Sáng tạo (Creative Picture Controls).
Chúng được gọi dưới những cái tên như Morning, Somber và Bleached. Bleached khá được yêu thích, và những tùy chọn khác đều có thể giúp tạo ra một hình ảnh thú vị khi ánh sáng kém hoàn hảo. Creative Picture Controls cũng kết hợp độc đáo với công nghệ SnapBridge của Nikon cho phép các tệp được chia sẻ tự động với một điện thoại thông minh được ghép nối.
Bức ảnh áp dụng tính năng Creative Picture Control - Bleached của Nikon. (Nguồn ảnh: billtait123 - Flickr)
Nếu bạn chụp các file RAW, bạn có thể xử lý hình ảnh của bạn trong máy ảnh. Ví dụ như thay đổi Picture Control và tinh chỉnh các thông số chính như: độ sắc nét, rõ ràng, độ tương phản, độ sáng, độ bão hòa và màu sắc của 'tiêu chuẩn 'Kiểm soát Hình ảnh.
Creative Picture Control cũng có một kiểm soát 10 bước đối với mức độ của hiệu ứng được áp dụng. Picture Control Utility 2 là một gói phần mềm miễn phí cho phép các nhiếp ảnh gia Nikon sử dụng các điều khiển tương tự như trong máy ảnh để chỉnh sửa Kiểm soát Hình ảnh được áp dụng cho hình ảnh.
Khi bạn đã tạo được giao diện ưng ý, bạn có thể lưu nó dưới dạng Picture Control mới và truy cập nó trong NX Studio - gói phần mềm chỉnh sửa hình ảnh mới của Nikon. Ngoài ra, bạn có thể lưu Picture Control vào thẻ nhớ trong đầu đọc thẻ được kết nối với máy tính để tải lên máy ảnh của bạn.
Để thực hiện việc này, hãy nhấn nút menu của máy ảnh và chọn Quản lý Kiểm soát Hình ảnh > Tải / Lưu > Sao chép vào Máy ảnh. Sau khi hoàn tất, Picture Style mới đã sẵn sàng để sử dụng trong tương lai ở giai đoạn chụp hoặc trong quá trình xử lý file RAW.
Tùy chọn cân bằng trắng
Máy ảnh kỹ thuật số trước đây chỉ có một cài đặt cân bằng trắng tự động, nhưng ngày càng phổ biến hơn khi chúng có nhiều cài đặt hơn. Các chế độ này được thiết kế để sử dụng trong phạm vi ánh sáng hạn chế hơn so với cài đặt Tự động thông thường và chúng giúp máy ảnh mang lại kết quả bạn muốn. Nikon có mảng cài đặt cân bằng trắng tự động ấn tượng nhất.
- Cài đặt WB A [Tự động] cơ bản được thiết kế để sử dụng trong hầu hết các loại ánh sáng và nếu sử dụng đèn flash tương thích, máy ảnh sẽ điều chỉnh để tính đến điều đó. Ngoài ra còn có ba cài đặt số WB A được thiết kế để sử dụng trong dải nhiệt độ màu 3500-8000K. WB A0 [Giữ màu trắng (giảm màu nóng)] loại bỏ lớp màu ấm của đèn sợi đốt trong khi WB A1 [Giữ bầu không khí tổng thể] giữ lại một số lớp màu ấm do đèn sợi đốt tạo ra.
- Cuối cùng, WB A2 [Giữ màu ánh sáng ấm] giữ lại hầu hết các màu. Ngoài ra, có cài đặt Tự động ánh sáng tự nhiên được thiết kế để sử dụng trong ánh sáng 4500-8000K. Điều này có xu hướng tạo ra màu sắc trông tự nhiên hơn trong ánh sáng tự nhiên so với WB A, làm cho nó trở thành một lựa chọn tốt trong hầu hết các điều kiện ánh sáng tự nhiên. Cách tốt nhất để quyết định sử dụng cài đặt cân bằng trắng nào là nhìn vào kính ngắm của máy ảnh không gương lật hoặc chụp ảnh bằng máy ảnh DSLR, với từng cài đặt được chọn.
Chụp với WB ánh sáng ban ngày (máy ảnh) so với WB ánh sáng ban ngày đã xử lý Photoshop. (Nguồn ảnh: digital-photography-school)
5. Trải nghiệm kiểm soát màu sắc với máy ảnh Sony
Cho dù bạn chụp ảnh tĩnh hay quay video, bạn luôn có rất nhiều quyền kiểm soát màu sắc với máy ảnh Sony Alpha
Với Creative Styles, Hiệu ứng hình ảnh (Picture Effects) và Cấu hình hình ảnh (Picture Profiles), thật dễ nhầm lẫn về các điều khiển màu sắc và độ tương phản do máy ảnh Sony Alpha cung cấp. Creative Styles nhắm đến các nhiếp ảnh gia và các cài đặt được 'kết hợp' với JPEG nhưng có thể được áp dụng cho các file RAW sau khi chụp.
Chúng cũng có thể được sử dụng cho video nếu bạn muốn hoàn thành tất cả trong máy ảnh và không liên quan đến việc phân loại.
Ngược lại, mặc dù chúng có thể được áp dụng cho ảnh tĩnh, nhưng Picture Profiles được thiết kế để sử dụng với video. Trong khi Creative Styles cung cấp cho bạn quyền kiểm soát cài đặt phụ đối với độ tương phản, độ bão hòa và độ sắc nét. Còn Picture Profiles giúp bạn xử lý các khía cạnh như mức độ đen, gamma, gam đen, đầu gối, chế độ màu, độ bão hòa, pha màu, độ sâu và chi tiết màu.
Ngoài việc cho phép video có một phong cách cụ thể, các cài đặt này có thể được sử dụng để nắm bắt lượng thông tin tối đa sẵn sàng cho cảnh quay được phân loại sau khi quay.
Video thường được tạo ra để trông 'phẳng', đầy màu sắc và độ tương phản được xử lý sau khi chụp. Picture Effects của máy ảnh Sony là các hiệu ứng bộ lọc chỉ dành cho JPEG và chỉ có thể được sử dụng nếu máy ảnh được thiết lập để chỉ chụp JPEG.
Điều đó loại trừ chúng đối với nhiều nhiếp ảnh gia vì không có mạng lưới an toàn cho một tệp chưa được lọc.
Creative Styles trên Sony α7 III rất được các nhiếp ảnh gia yêu thích. (Nguồn ảnh: Sony Alpha)
Creative Styles bao gồm những gì?
Nó bao gồm các chế độ: Tiêu chuẩn, Sống động, Trung tính, Rõ ràng, Sâu, Sáng, Chân dung, Phong cảnh, Hoàng hôn, Ban đêm, Lá mùa thu, Đen trắng và Nâu đỏ. Trong số đó, bạn nên sử dụng Tiêu chuẩn, Trung tính hoặc Chân dung, tùy thuộc vào đối tượng. Còn sử dụng chế độ Lá mùa thu hoặc Hoàng hôn khi các màu ấm cần ưu tiên. Phong cảnh có thể hữu ích để tăng cường màu xanh lá cây và xanh lam, nhưng nó thường trông hơi quá mạnh.
Nói về sự tiện lợi của Creative Styles, nhiếp ảnh gia kiêm Youtuber Chris Brockhurst đã chia sẻ:
Trong hai năm qua, gần như mọi video trên kênh của tôi đều được quay với phong cách sáng tạo. Tôi có thể quay phim theo cách tôi muốn, phơi bày nó theo cách tôi muốn, đưa nó vào dòng thời gian, chỉnh sửa nó và không phải thực hiện bất kỳ thay đổi nào. Điều đó giúp tiết kiệm MỘT TẤN thời gian.
Có thể nói, tiết kiệm thời gian là một thế mạnh của tính năng màu sắc này và đặc biệt hữu ích dành cho những content creator.
Chế độ màu Autumn Leaves của Sony. (Nguồn ảnh: Raztrend)
Cân bằng trắng tùy chỉnh
Tất cả các nhà sản xuất máy ảnh đều cho phép bạn đặt một cài đặt cân bằng trắng cụ thể bằng cách lựa chọn thông số cụ thể hoặc bằng cách chụp ảnh đối tượng trung tính để hiệu chỉnh giá trị tùy chỉnh của máy ảnh. Nguyên tắc cơ bản là giống nhau đối với tất cả các máy ảnh, ngoại trừ Canon yêu cầu chụp ảnh trước khi chọn điều khiển cài đặt cân bằng trắng tùy chỉnh. Phần còn lại áp dụng quy trình rất giống với Sony, được giải thích ở đây:
- Mở menu chính hoặc menu Chức năng và điều hướng đến 'Cân bằng trắng' (White Balance).
- Cuộn xuống Cài đặt tùy chỉnh (Custom Settings) và nếu có tùy chọn 'Đặt' (Set), hãy chọn tùy chọn đó. Ngoài ra, chọn một trong các cài đặt tùy chỉnh có sẵn và cuộn sang phải để đánh dấu 'Đặt' trước khi nhấn nút ở giữa bảng điều hướng.
- Đảm bảo rằng mục tiêu màu trắng hoặc xám của bạn có cùng ánh sáng với chủ thể của bạn, hướng máy ảnh vào đó và đảm bảo rằng mục tiêu được chỉ định ở giữa màn hình hoặc kính ngắm được lấp đầy.
- Nhấn nút trung tâm để chụp dữ liệu cân bằng trắng.
- Kiểm tra xem bạn có hài lòng rằng mục tiêu trông trung tính không và nhấn lại nút trung tâm để xác nhận giá trị cân bằng trắng.
- Hãy ghi nhớ cài đặt Tùy chỉnh mà bạn đã lưu vào, vì bạn có thể sử dụng lại cài đặt này bất cứ khi nào điều kiện ánh sáng giống nhau.
6. Bộ lọc màu nghệ thuật của máy ảnh Olympus
Máy ảnh Olympus tạo ra màu sắc tuyệt vời và có một số Bộ lọc nghệ thuật hữu ích
Máy ảnh Olympus nổi tiếng về những màu sắc tự nhiên tuyệt vời mà chúng tạo ra. Tuy nhiên, có một số lựa chọn Chế độ hình ảnh (Picture Modes) và Bộ lọc nghệ thuật (Art Filters) có sẵn để điều chỉnh kết quả theo sở thích của bạn. Chế độ Hình ảnh (Picture Mode) là các chế độ xử lý JPEG thông thường với các cấu hình có thể được áp dụng cho các file RAW hoặc không tùy thích ở giai đoạn xử lý.
Art Filter có một chút khác biệt. Chúng chỉ được áp dụng cho JPEG và nếu bạn chụp các file RAW và JPEG đồng thời, bạn sẽ nhận được file RAW 'sạch' cũng như JPEG với bộ lọc. Có 15 loại Art Filter có sẵn nhưng một số trong số chúng sẽ có hai hoặc ba biến thể.
Ngoài ra, có một số hiệu ứng có thể được áp dụng như Soft Focus, Pin Hole, White Edge, Frame, Star Light, Blur (trên và dưới hoặc trái và phải). Các tùy chọn có sẵn phụ thuộc vào Art Filter đã chọn và bạn chỉ có thể chọn một hiệu ứng từ danh sách. Nhưng Bộ lọc và các hiệu ứng có thể được kết hợp với các tùy chọn tỷ lệ khung hình có sẵn (4: 3, 16: 9, 3: 2, 1 : 1, 3: 4).
Đó có thể là một cách thú vị để tạo hình ảnh cho Instagram ở giai đoạn chụp. Máy ảnh Olympus có cài đặt 'Nghệ thuật' (Art) trên nút xoay chế độ, giúp bạn sử dụng Art Filter một cách nhanh chóng. Tuy nhiên, độ phơi sáng được đặt tự động và chỉ có thể được điều chỉnh thông qua điều khiển bù phơi sáng.
May mắn thay, Art Filter cũng có thể được chọn từ danh sách giống như Chế độ ảnh trong Super Control Panel được truy cập bằng cách nhấn nút OK.
Có nhiều Bộ lọc nghệ thuật có sẵn trong máy ảnh, rất lý tưởng để chụp ảnh sẵn sàng cho Instagram. (Nguồn ảnh: tesniward)
Olympus E-M1 Mark II, 40-150mm với bộ chuyển từ xa 1,4x, 1/200 giây ở f / 4, ISO 400. (Nguồn ảnh: tesniward)
Tuy nhiên, OM-D E-M1 Mark III và OM-D E-M5 Mark III đều có tùy chọn Art Filter. Điều này được kích hoạt thông qua menu chính và bạn có thể chọn Bộ lọc nghệ thuật bạn muốn chụp chỉ bằng một lần nhấn nút chụp.
Nếu muốn, bạn có thể chụp tất cả chúng, bao gồm các biến thể khác nhau và nếu bạn chụp RAW, bạn sẽ nhận được JPEG cho mọi Art Filter đã chọn, cùng với file RAW sạch.
Điều này có thể được sử dụng để đặt màu tổng thể của hình ảnh bằng cách điều chỉnh bất kỳ màu nào trong số 30 màu trên tám mức độ bão hòa. Khi nó được chọn, các điều khiển điều chỉnh sẽ được truy cập bằng cách nhấn 'OK' > Super Control Panel > chọn 'Color / Vivid'. Sau đó, bạn xoay mặt trước của máy ảnh để chọn màu sắc và xoay mặt sau để điều chỉnh độ bão hòa.
Bạn có thể khôi phục các giá trị mặc định bằng cách nhấn và giữ nút OK.
Tạm kết:
Tìm hiểu khoa học màu sắc đặc trưng của các thương hiệu máy ảnh sẽ giúp bạn có thể hiểu sâu hơn nét riêng của mỗi loại. Từ đó đưa ra những lựa chọn phù hợp về thiết bị để đáp ứng nhu cầu nhiếp ảnh của chính mình. Trên đây là những phương pháp kiểm soát màu sắc dành cho một số thương hiệu máy ảnh phổ biến nhất trên thị trường hiện nay. Bạn có đang sử dụng một trong những loại máy ảnh này?
Tin mới cập nhật
- Cho dù bạn là một Vlogger dày dặn kinh nghiệm hay chỉ mới bắt đầu, dùng máy ghi âm trong quay vlog có thể nâng cao đáng kể chất lượng video của bạn, giúp bạn trở nên khác biệt.
- Thẻ nhớ máy ảnh đóng vai trò là bộ nhớ cho hệ thống máy ảnh kỹ thuật số của bạn và giúp bạn có thể lưu giữ những kỷ niệm đáng trân trọng, cho dù đó là hình ảnh có độ phân giải cao hay video 4K.
- Lớp học chỉ áp dụng cho khách hàng mua máy ảnh và ống kính Canon được nhập khẩu & phân phối bởi Công ty TNHH Canon Marketing Việt Nam từ ngày 01/01/2024.
- Khám phá các hệ thống micro không dây mới nhất của RØDE: Wireless GO II và Wireless ME siêu nhỏ gọn. Tìm hiểu về các tính năng tiên tiến của chúng, bao gồm ghi âm trên bộ và kiểm soát gain thông minh, hoàn hảo cho nhà sản xuất nội dung.
- Nâng cao chất lượng âm thanh podcast của bạn với lời khuyên từ chuyên gia về lựa chọn micro, môi trường ghi âm, và kỹ thuật xử lý âm thanh nâng cao. Đưa podcast của bạn lên tiêu chuẩn chuyên nghiệp.