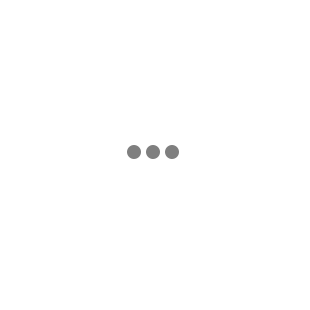Cách làm sáng mịn da bằng Lightroom đơn giản
Bên cạnh Photoshop, Lightroom cũng là một công cụ xử lý ảnh tuyệt vời, hỗ trợ đắc lực cho nhiếp ảnh và là lựa chọn hàng đầu của các chuyên gia để hậu kỳ ảnh. Ngoài các tính năng nổi bật như chỉnh ánh sáng, màu sắc, đổi tone màu, Lightroom còn cung cấp công cụ Spot Removal và Brush giúp bạn xử lý da mặt sáng mịn tự nhiên. Trong bài viết này, hãy cùng Kyma học ngay cách làm sáng mịn da bằng Lightroom cực đơn giản nhé!
Nội Dung Chính
1. Tìm hiểu về công cụ Spot Removal và Brush trong Lightroom
- Công cụ Spot Removal
Công cụ Spot Remova trong Lightroom tương tự như Spot Healing Brush trong Photoshop, cũng có chức năng chọn vật thể, khu vực để chỉnh sửa, cho phép loại bỏ các chi tiết xấu trong bức ảnh như mụn, nốt ruồi, tàn nhang… Do đó, có thể nói đây là một công cụ tuyệt vời để việc xử lý da trong Lightroom.
- Công cụ Brush (B)
Brush là công cụ đã quá quen thuộc với những ai thường xuyên sử dụng các phần mềm chỉnh sửa ảnh như Photoshop hay Lightroom. Công cụ này cho phép xử lý chuyên sâu từng vùng chi tiết nhỏ trên bức ảnh như chỉnh sáng tối, làm mịn da, khử ám màu… Sau khi xóa mụn bằng Spot Removal, bạn có thể dùng công cụ này để làm sáng da, mịn da. Ngoài ra, nó còn được áp dụng để chỉnh trắng răng, thay đổi màu tóc… giúp bạn có một bức ảnh chân dung đẹp.
2. Cách làm sáng mịn da bằng Lightroom đơn giản
Như vậy là bạn đã hiểu hơn về các công cụ giúp làm sáng mịn da trong Lightroom rồi đúng không nào? Vậy thì hãy bắt tay thực hành “hô biến” bức ảnh của mình ngay thôi nào!
Bước 1: Mở bức ảnh cần chỉnh sửa bằng cách chọn Import Photo trên thanh File và chọn bức ảnh cần chỉnh sửa.
Bước 2: Sử dụng công cụ Spot Removal để xóa mụn hay những vùng da xấu. Trong bảng tùy chỉnh của Spot Removal, chọn Heal thay vì là Clone.
Mở chọn công cụ Spot Removal và chọn Heal
Bước 3: Sau đó, bạn chọn Size phù hợp với chi tiết cần xóa trên hình ảnh, còn Feather để 0 và Opacity để 100%.
Bước 4: Rê chuột vào vùng mụn, click 1 cái, lúc này Lightroom sẽ tự động thay thế vùng chọn bằng một vùng khác gần đó được hiển thị tốt hơn. Nếu bạn không muốn lấy vùng này, có thể di chuyển đến vùng da mịn màng khác mà bạn muốn lấy. Nên phóng to ảnh để thao tác được chính xác và thuận tiện hơn.
Dùng Spot Removal để xóa những vùng da mụn
Bước 5: Lặp lại bước 4 cho đến khi xử lý được hết những vùng da mụn.
Bước 6: Tiếp đến dùng công cụ Brush để làm mịn da, và tùy chỉnh các thông số như sau:
- Clarity : -100
- Sharpeness : -30
- Noise : +50
Bước 7: Sau khi tùy chỉnh các thông số, bạn dùng Brush tô lên vùng da cần làm mịn. Có thể nhấn qua lại phím O để hiển thị/tắt vùng da đã tô, giúp bạn dễ dàng thao tác hơn.
Dùng công cụ Brush để làm mịn da
Bước 8: Nếu tô bị lem, bạn có thể giữ phím Alt (trên Windows) hoặc Option (trên Macbook) và tô lại vào vùng bị lem để xóa đi.
Bước 9: Kết quả, bạn sẽ có được tấm ảnh với vùng da mặt sạch mụn, mịn màng và trông rất tự nhiên, không hề bị ảo như khi dùng các app chỉnh sửa ảnh thông thường.
Bức ảnh sau khi được xử lý bằng Lightroom với làn da sáng mịn tự nhiên
Hi vọng cách làm sáng mịn da bằng Lightroom được chia sẻ trên đây sẽ giúp bạn thành công trong việc xử lý da cho những bức ảnh của mình. Và đừng quên theo dõi những bài viết tiếp theo của Kyma.vn để biết thêm nhiều thủ thuật hay ho khác bạn nhé.
Tin mới cập nhật
- Cho dù bạn là một Vlogger dày dặn kinh nghiệm hay chỉ mới bắt đầu, dùng máy ghi âm trong quay vlog có thể nâng cao đáng kể chất lượng video của bạn, giúp bạn trở nên khác biệt.
- Thẻ nhớ máy ảnh đóng vai trò là bộ nhớ cho hệ thống máy ảnh kỹ thuật số của bạn và giúp bạn có thể lưu giữ những kỷ niệm đáng trân trọng, cho dù đó là hình ảnh có độ phân giải cao hay video 4K.
- Lớp học chỉ áp dụng cho khách hàng mua máy ảnh và ống kính Canon được nhập khẩu & phân phối bởi Công ty TNHH Canon Marketing Việt Nam từ ngày 01/01/2024.
- Khám phá các hệ thống micro không dây mới nhất của RØDE: Wireless GO II và Wireless ME siêu nhỏ gọn. Tìm hiểu về các tính năng tiên tiến của chúng, bao gồm ghi âm trên bộ và kiểm soát gain thông minh, hoàn hảo cho nhà sản xuất nội dung.
- Nâng cao chất lượng âm thanh podcast của bạn với lời khuyên từ chuyên gia về lựa chọn micro, môi trường ghi âm, và kỹ thuật xử lý âm thanh nâng cao. Đưa podcast của bạn lên tiêu chuẩn chuyên nghiệp.