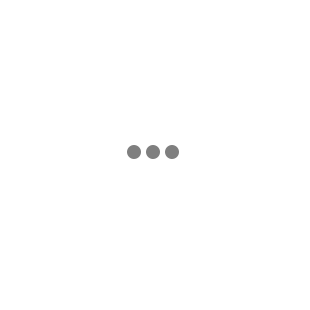Cách sử dụng máy ảnh của bạn làm webcam
Có thể bạn đang cố gắng thiết lập một văn phòng tại nhà, nhưng khi bạn lên mạng để mua một trong những webcam tốt nhất, bạn thấy rằng tất cả chúng đều đã được bán hết. Đó là một vấn đề mà nhiều người tiêu dùng đang gặp phải, nhưng đối với nhiều người, có một giải pháp khá dễ dàng: Sử dụng máy ảnh làm webcam.
Đúng vậy, chiếc máy ảnh DSLR hoặc máy ảnh không gương lật đáng tin cậy của bạn có thể được tái sử dụng làm webcam cho tất cả các cuộc gọi Zoom và Skype đó. Và, bởi vì máy ảnh thông thường của bạn sẽ có cảm biến hình ảnh lớn hơn nhiều so với hầu hết các webcam, các luồng video của bạn sẽ trông đẹp hơn rất nhiều.
Nội Dung Chính
- 1. Cách sử dụng máy ảnh của bạn làm webcam
- 2. Cách sử dụng máy ảnh Canon làm webcam
- 3. Cách sử dụng máy ảnh Fujifilm làm webcam
- 4. Cách sử dụng máy ảnh Nikon làm webcam
- 5. Cách sử dụng máy ảnh Olympus của bạn làm webcam
- 6. Cách sử dụng máy ảnh Sony làm webcam
- 7. Cách sử dụng máy ảnh Panasonic làm webcam
1. Cách sử dụng máy ảnh của bạn làm webcam
Trong nhiều trường hợp, bạn có thể sử dụng máy ảnh làm webcam bằng cách cắm máy ảnh vào PC qua USB, sau đó sử dụng phần mềm như SparkoCam để cho phép các ứng dụng trò chuyện video tốt nhất, chẳng hạn như Zoom, truy cập vào máy ảnh của bạn. Tuy nhiên, Canon, Fujifilm, Nikon, Olympus, Panasonic và Sony đều đã phát hành ứng dụng của riêng họ, ứng dụng này có thể hoạt động tốt hơn nếu bạn có kiểu máy tương thích.
SparkoCam
Người dùng Windows sở hữu máy ảnh Canon hoặc Nikon sẽ thấy SparkoCam là giải pháp hữu hiệu nhanh chóng. Phần mềm này hỗ trợ nhiều loại máy ảnh Canon và Nikon, đồng thời cho phép bạn thêm các hiệu ứng, chẳng hạn như hoạt ảnh, phụ kiện khuôn mặt và màn hình xanh. Ứng dụng này chỉ hoạt động trên máy Windows nhưng nó tương thích với Windows Vista, Windows 7, Windows 8 và Windows 10.
Máy ảnh tương thích với SparkoCam
Canon: Bao gồm EOS-1D X Mark III, 1D X Mark II, 7D Mark II, 6D Mark II, 5D Mark IV, EOS 90D, EOS 80D, EOS 850D, 800D, EOS 750D, 77D, Canon 5DS, Canon 5DS R, EOS R, EOS RP, EOS M6 Mark II, EOS M200, M50, PowerShot G7X Mark III, PowerShot G5X Mark II, EOS T8i, T7i, T7, T6, T6i, T6s, T5i, EOS Rebel SL3, SL2 , SL1
Nikon: D850, D810, D780, D750, D500, D7500, D7200, D5600, D5500, D6, D5, D4s, Z6, Z7.
Webcam Cascable Pro
Đối với người dùng Mac, Cascable có vẻ là một lựa chọn tốt cho những ai muốn sử dụng máy ảnh của họ làm webcam. Cascable Pro Webcam là chương trình beta nên có thể có những lỗi không mong muốn.
Nếu bạn đang kết nối máy ảnh của mình qua Wi-Fi, nó sẽ hoạt động với hầu hết các máy ảnh Canon, Fujifilm, Nikon, Olympus, Panasonic và Sony có Wi-Fi. Nếu bạn đang kết nối qua USB, Cascable sẽ hoạt động với hầu hết các máy ảnh Canon và Nikon. Tuy nhiên, công ty khuyến nghị rằng máy Mac của bạn nên chạy macOS 10.15 Catalina.
2. Cách sử dụng máy ảnh Canon làm webcam
Canon đã phát hành một tiện ích beta cho phép bạn sử dụng một số máy ảnh DSLR, máy ảnh không gương lật và máy ảnh PowerShot của Canon làm webcam; các máy ảnh tương thích bao gồm EOS Rebel SL2, SL3, T6, T7, EOS 80D, EOS 90D, PowerShot GX5 II, GX7 III và SX70HS. Và, nó hoạt động với cả hệ thống Windows 10 và Mac.
Tải xuống Canon EOS Webcam Utility Beta
3. Cách sử dụng máy ảnh Fujifilm làm webcam
Fujifilm đã phát hành ứng dụng Fujifilm X Webcam, đây là chương trình chỉ dành cho Windows 10 tại thời điểm hiện tại, nhưng hoạt động với Fujifilm GFX100, GFX 50S, GFX 50R, X-H1, X-Pro2, X-Pro3, X-T2, X -T3 và máy ảnh X-T4. Bản cập nhật chương trình cơ sở cho X-T200 và X-A7 giờ đây cũng sẽ cho phép bạn sử dụng những máy ảnh đó.
Tải xuống Fujifilm X Webcam
4. Cách sử dụng máy ảnh Nikon làm webcam
Tiện ích Webcam của Nikon hiện hoạt động cho cả Mac và PC; Nó yêu cầu PC chạy Windows 10 64-bit, bộ xử lý Intel Celeron, Pentium 4 hoặc Core series và 4GB RAM. Máy Mac cần có hệ điều hành MacOS High Sierra 10.13 trở lên, bộ xử lý Intel Core hoặc Xeon tối thiểu 1GHz và bộ nhớ RAM ít nhất 2GB.
Phần mềm tương thích với Nikon Z7, Z6, Z5, Z 50, D6, D850, D780, D500, D7500 và D5600. Nó sẽ hoạt động với các phiên bản web của Microsoft Teams, Skype, Zoom, Google Meet và Facebook Messenger (Safari không được hỗ trợ; Chrome được khuyến nghị) và các ứng dụng Microsoft Teams, Zoom và Facebook Messenger.
Tải xuống Nikon Webcam Utility Beta cho PC
Tải xuống Nikon Webcam Utility Beta cho Mac
5. Cách sử dụng máy ảnh Olympus của bạn làm webcam
Chủ sở hữu Olympus E-M1X, E-M1, E-M1 Mark II, E-M1 Mark III và E-M5 Mark II có thể sử dụng phần mềm Olympus OM-D Webcam beta kết hợp với PC để sử dụng các máy ảnh đó như một webcam.
Olympus cũng có phiên bản phần mềm dành cho máy Mac, tương thích với máy Mac chạy macOS 10.15 (Catalina), 10.14 (Mojave), 10.13 (High Sierra) hoặc 10.12 (Sierra).
Tải xuống Olympus OM-D Webcam beta
6. Cách sử dụng máy ảnh Sony làm webcam
Sony đã phát hành một ứng dụng dành cho máy tính để bàn có tên là Imaging Edge Webcam cho phép bạn sử dụng một số máy ảnh Sony làm webcam. Chương trình sẽ chỉ hoạt động với PC chạy Windows 10 (64-bit), cho phép bạn kết nối các máy ảnh Sony sau đây qua USB và sử dụng chúng với các ứng dụng trò chuyện video phổ biến.
Các máy ảnh tương thích bao gồm: Alpha 9 II, Alpha 9, Alpha 7R IV, Alpha 7R III, Alpha 7R II, Alpha 7S II, Alpha 7S, Alpha 7 III, Alpha 7 II, a6600, a6400, a6100, RX100 VII, RX100 VI, RX0 II, RX0, Máy ảnh kỹ thuật số ZV-1 và Alpha 7S III
Tải xuống Sony Imaging Edge Webcam
7. Cách sử dụng máy ảnh Panasonic làm webcam
Mặc dù ứng dụng Lumix Tether hiện có của Panasonic đã cho phép bạn điều khiển một số máy ảnh của công ty từ máy tính xách tay hoặc máy tính để bàn của bạn, nhưng phiên bản beta mới của ứng dụng (chỉ dành cho Windows) cho phép bạn xem một buổi phát trực tiếp từ máy ảnh mà bạn có thể chuyển qua ứng dụng hội nghị truyền hình của sự lựa chọn của bạn. Ứng dụng Lumix Tether beta tương thích với các máy ảnh DC-GH5, DC-G9, DC-GH5S, DC-S1, DC-S1R và DC-S1H.
Tải xuống Panasonic Lumix Tether beta
Tin mới cập nhật
- Cho dù bạn là một Vlogger dày dặn kinh nghiệm hay chỉ mới bắt đầu, dùng máy ghi âm trong quay vlog có thể nâng cao đáng kể chất lượng video của bạn, giúp bạn trở nên khác biệt.
- Thẻ nhớ máy ảnh đóng vai trò là bộ nhớ cho hệ thống máy ảnh kỹ thuật số của bạn và giúp bạn có thể lưu giữ những kỷ niệm đáng trân trọng, cho dù đó là hình ảnh có độ phân giải cao hay video 4K.
- Lớp học chỉ áp dụng cho khách hàng mua máy ảnh và ống kính Canon được nhập khẩu & phân phối bởi Công ty TNHH Canon Marketing Việt Nam từ ngày 01/01/2024.
- Khám phá các hệ thống micro không dây mới nhất của RØDE: Wireless GO II và Wireless ME siêu nhỏ gọn. Tìm hiểu về các tính năng tiên tiến của chúng, bao gồm ghi âm trên bộ và kiểm soát gain thông minh, hoàn hảo cho nhà sản xuất nội dung.
- Nâng cao chất lượng âm thanh podcast của bạn với lời khuyên từ chuyên gia về lựa chọn micro, môi trường ghi âm, và kỹ thuật xử lý âm thanh nâng cao. Đưa podcast của bạn lên tiêu chuẩn chuyên nghiệp.