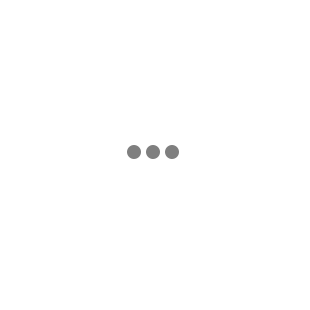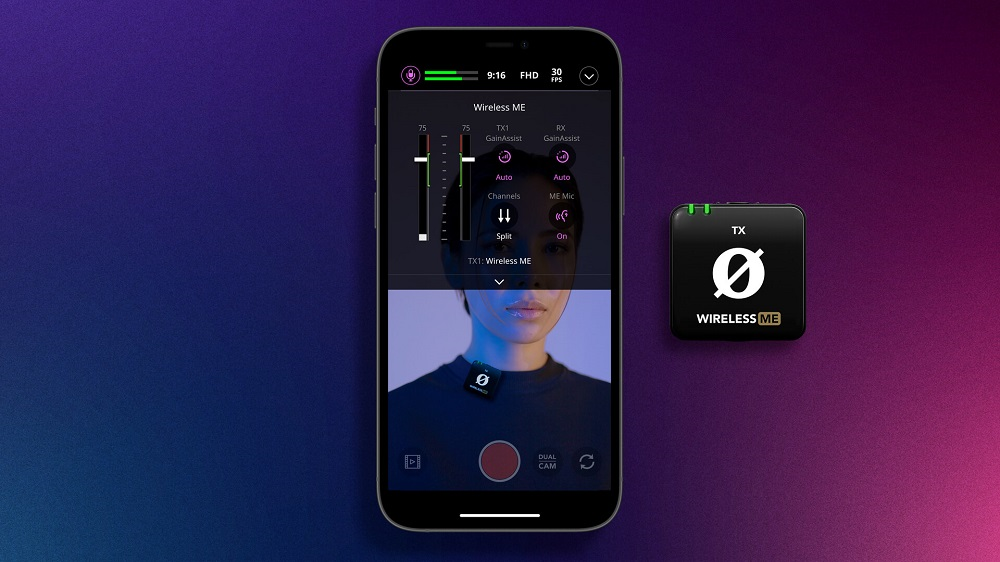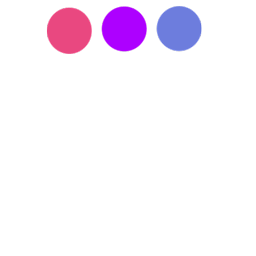Hướng dẫn cài đặt hoàn chỉnh cho máy ảnh Sony A7R V
Với sự ra mắt của A7R V mới, Sony một lần nữa đẩy xa ranh giới của công nghệ máy ảnh hơn trước. Bất kể bạn là người dùng Sony lâu năm hay mới gia nhập đại gia đình này, việc chọn một chiếc máy ảnh mới với hệ thống menu mới và công nghệ mới có thể khiến bạn nản lòng. Bài viết này sẽ cung cấp cho bạn hướng dẫn cài đặt máy ảnh Sony A7R V mới, giúp bạn hiểu hơn về chiếc máy và đáp ứng được nhu cầu nhiếp ảnh của bản thân!

Đối với hướng dẫn này, các hướng dẫn cài đặt sẽ được sắp xếp theo thứ tự khi bạn di chuyển qua từng menu của máy ảnh một cách tự nhiên, giúp bạn dễ dàng theo dõi và nắm bắt.
Nội Dung Chính
- 1. Cài đặt máy ảnh Sony a7R V: Điều chỉnh Ngày/Giờ/Khu vực
- 2. Cài đặt máy ảnh Sony a7R V: Đặt Định dạng/Cài đặt Ảnh Chính xác
- 3. Cài đặt máy ảnh Sony a7R V: Đặt định dạng tệp video chính xác
- 4. Cài đặt máy ảnh Sony a7R V: Tắt "Giảm nhiễu khi phơi sáng lâu"
- 5. Cài đặt máy ảnh Sony a7R V: Tắt "Giảm nhiễu ISO cao"
- 6. Chọn không gian màu của bạn trên máy ảnh Sony A7R V
- 7. Chọn cách ghi hình ảnh và video vào thẻ nhớ máy ảnh Sony A7R V
- 8. Điều chỉnh cài đặt tệp và thư mục trong máy ảnh Sony A7R V
- 9. Thêm bản quyền của bạn vào ảnh RAW & JPEG trên máy ảnh Sony A7R V
- 10. Tận dụng các chế độ máy ảnh tùy chỉnh có trên máy ảnh Sony A7R V
- 11. Cài đặt tính năng lấy nét theo tiêu điểm MỚI ở Sony A7R V
- 12. Tìm hiểu chế độ Timelapse trong máy ảnh Sony A7R V
- 13. Sử dụng Pixelshift để khắc phục Moire & Tạo hình ảnh lớn
- 14. Tận dụng lợi thế của việc chụp ở chế độ im lặng
- 15. Chọn màn trập cơ hoặc điện tử
- 16. Chụp lâu hơn 30 giây - Bulb Timer Settings MỚI
- 17. Tìm hiểu về Hệ thống AF MỚI trên Sony A7R V
- 18. Điều chỉnh cài đặt hiển thị Focus Peaking
- 19. Cài đặt MỚI dành cho kết nối với điện thoại thông minh
- 20. Thiết lập tùy chỉnh hoàn toàn với các nút máy ảnh
- 21. Kích hoạt theo dõi Touch AF qua màn hình LCD phía sau
- 22. Điều chỉnh chất lượng hiển thị & Tốc độ khung hình của Viewfinder
- 23. Bảo vệ cảm biến của máy ảnh khi bạn thay đổi ống kính
1. Cài đặt máy ảnh Sony a7R V: Điều chỉnh Ngày/Giờ/Khu vực
Khi bật Sony A7R Mark V lần đầu tiên, bạn sẽ được yêu cầu đặt ngày và giờ. Dù đây không hẳn là một yếu tố quá quan trọng nhưng chúng vẫn giúp bạn có thể theo dõi chính xác thời gian tác nghiệp, đặc biệt cần thiết dành cho những nhiếp ảnh gia thời sự, phóng sự, v.v.
Hãy đảm bảo rằng bạn dành thời gian để đặt chính xác cả hai cài đặt này cùng với việc đảm bảo rằng bạn đã chọn đúng khu vực cho vị trí của mình. Tại sao? Bởi vì nếu bạn chụp bằng nhiều thân máy cùng một lúc, bạn sẽ muốn nắm rõ các mốc thời gian cho hình ảnh và video của mình một cách xuyên suốt, nếu không, việc sắp xếp chúng sau khi thực tế sẽ rất lộn xộn!
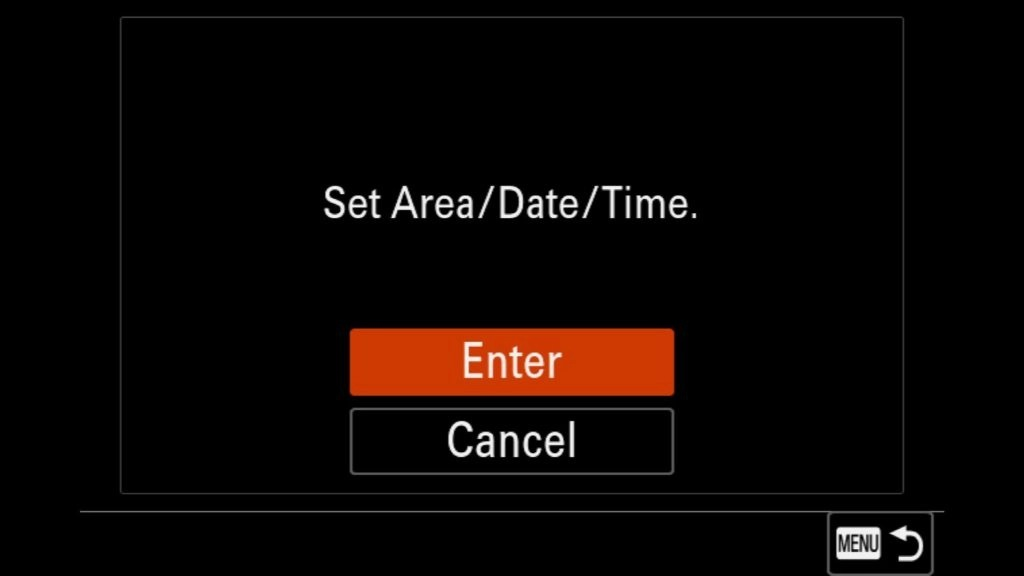
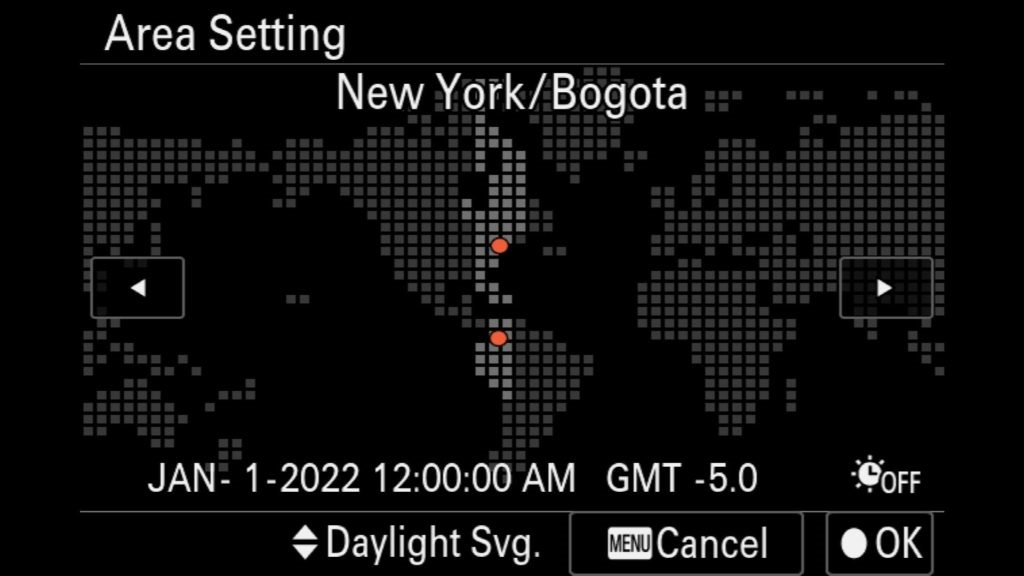
Cài đặt ngày/giờ/khu vực nơi bạn đang tác nghiệp để theo dõi quá trình chụp ảnh một cách thuận tiện hơn.
2. Cài đặt máy ảnh Sony a7R V: Đặt Định dạng/Cài đặt Ảnh Chính xác
Trước đây với các máy ảnh thế hệ cũ, bạn chỉ phải chọn giữa chụp tệp RAW hoặc JPEG. Nhưng giờ đây với nhiều máy ảnh không gương lật, bao gồm cả a7R V, bạn có nhiều tùy chọn hơn không chỉ dưới hai định dạng tệp đó mà còn cả tùy chọn thứ ba. (HEIF).
Được tìm thấy trong tab menu “Chụp” (Shooting) màu đỏ bên dưới (1) Chất lượng hình ảnh/Rec (Image Quality/Rec), bạn sẽ tìm thấy một số cài đặt đáng xem.
Đầu tiên là tùy chọn Chuyển đổi JPEF/HEIF để chọn giữa các định dạng tệp JPEG hoặc HEIF. HEIF là viết tắt của High - Efficiency - Image - Format và về cơ bản nó giống như JPEG, nhưng sử dụng ít dữ liệu hơn trong khi giữ lại nhiều dữ liệu hình ảnh hơn. Nó chưa được chấp nhận rộng rãi trên internet, nhưng thật tuyệt khi nó đã trở thành một lựa chọn.
Ngoài ra, bạn sẽ muốn điều chỉnh “Cài đặt chất lượng hình ảnh” (Image Quality Settings) cho máy ảnh, nơi bạn có thể chọn chụp ở định dạng RAW hoặc RAW+JPEG, chọn Loại tệp RAW (Không nén, RAW lớn, RAW trung bình, RAW nhỏ hoặc nén, điều chỉnh chất lượng JPEG của bạn (Extra Fine, Fine, Standard hoặc Light) và điều chỉnh Kích thước hình ảnh JPEG (60mp, 26mp hoặc 15mp).


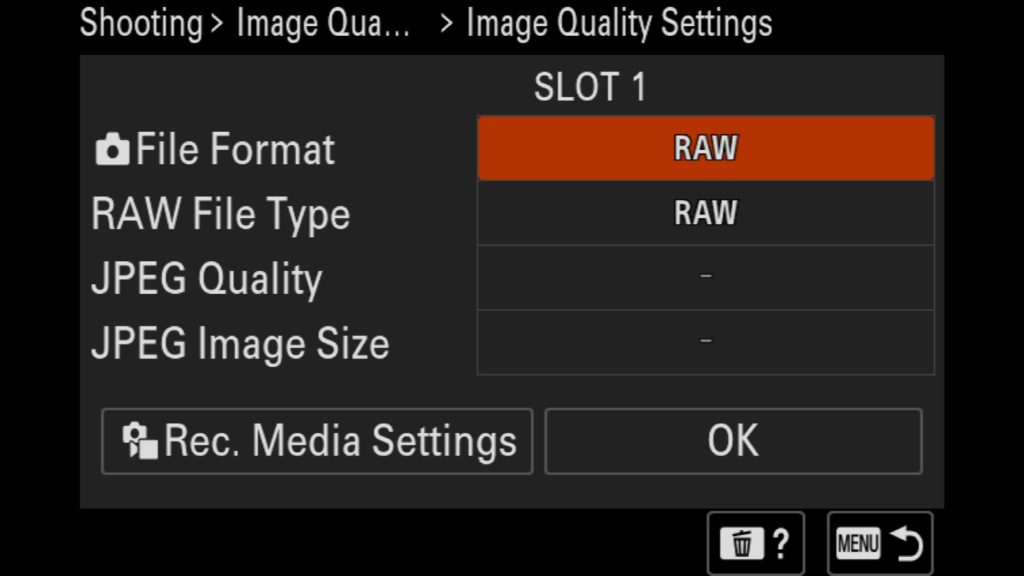
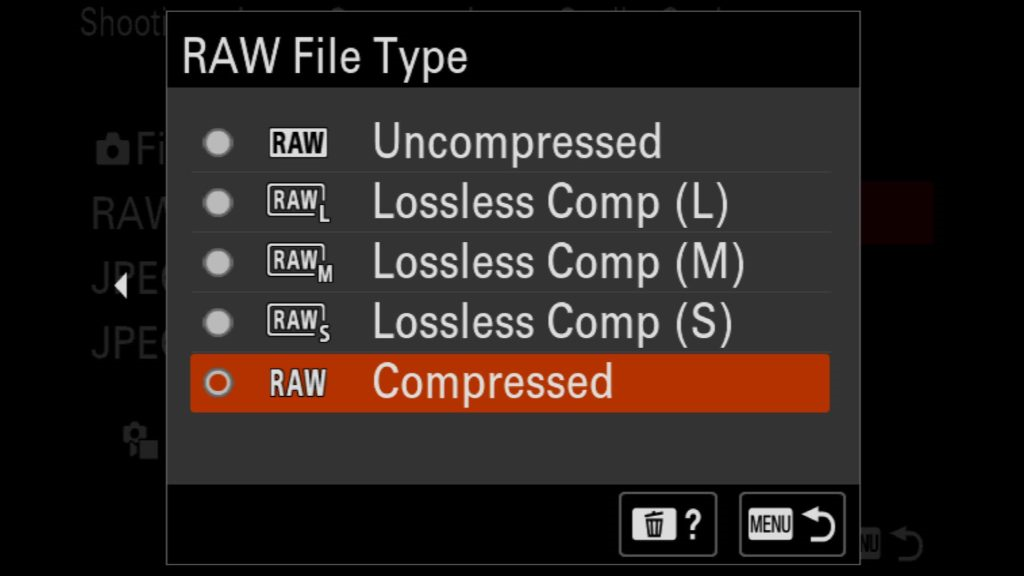
Tại đây bạn có thể chọn các chất lượng tệp tùy theo nhu cầu sử dụng.
3. Cài đặt máy ảnh Sony a7R V: Đặt định dạng tệp video chính xác
Mặc dù Sony A7Rm5 có thể không có tất cả các tùy chọn video giống như Sony A1 hoặc A7S III, nhưng nó vẫn là một máy quay video rất hiệu quả khi được sử dụng ngoài thực địa.
Nhưng tất nhiên, trước khi thực hiện bất kỳ thao tác nào trong số đó, bạn sẽ muốn đảm bảo rằng mình đã quay số cài đặt video chính xác trên máy ảnh. Trong tab menu “Chụp” màu đỏ bên dưới “Chất lượng hình ảnh/Rec”, bạn sẽ tìm thấy Định dạng tệp video (Video File Format).
Trong Định dạng tệp video, bạn có 6 tùy chọn
- XAVC HS 8K (Nén hiệu suất cao 8K)
- XAVC HS 4K (Nén hiệu suất cao 4K)
- XAVC S 4K (Nén tiêu chuẩn 4k)
- XAVC S HD (HD nén đứng)
- XAVC SI 4K (Nén trong 4k – Dễ chỉnh sửa hơn)
- XAVC SI HD (HD Intra Compression – Dễ chỉnh sửa hơn)

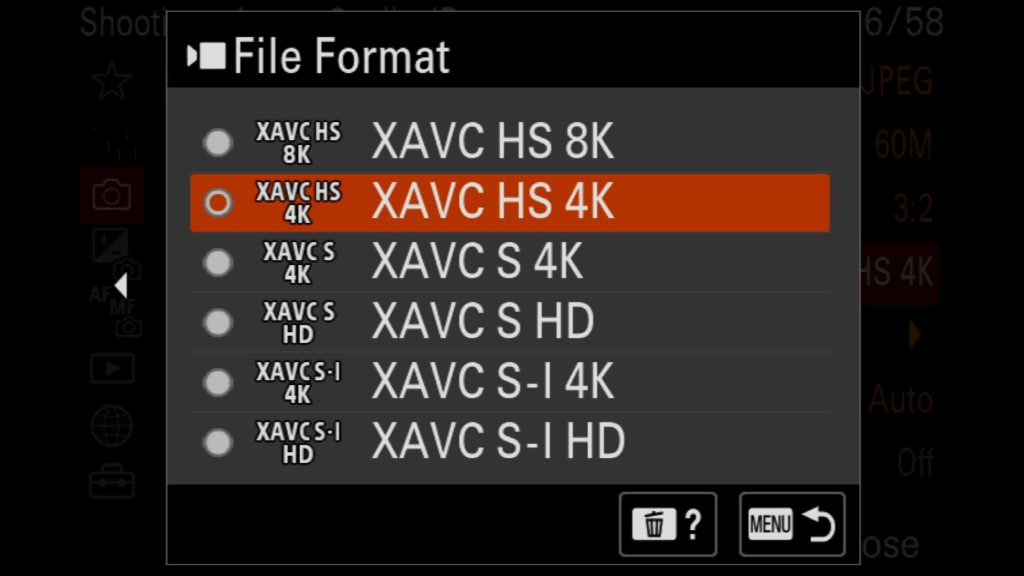
Các tùy chọn video trên menu máy ảnh Sony A7R V.
Đặt cài đặt phim chính xác
Ngoài việc quay ở định dạng video phù hợp, bạn cũng sẽ muốn chọn Cài đặt phim (Movie Settings) phù hợp để điều chỉnh Tốc độ khung hình (FPS) và Cài đặt ghi (Tốc độ bit, Lấy mẫu màu, Độ sâu bit) phù hợp.
Cả hai cài đặt này đều có trong (1)Image Quality/Rec trong tab menu “Shooting” màu đỏ. Tại đây, bạn sẽ tìm thấy nhiều cài đặt khác nhau tùy thuộc vào Định dạng video (Video Format) bạn đã chọn (8K so với 4K so với HD).
Tốc độ khung hình của bạn có thể khác nhau giữa 24p (4K hoặc 8K), 30p (Chỉ HD), 60p (4K) hoặc 120p (chỉ HD). Trong “Cài đặt bản ghi” (Record Settings), bạn có thể chọn độ sâu bit, lấy mẫu màu và tốc độ bit chính xác.
Đối với một số người, quay ở 4:2:2 10 bit khi có thể mang lại nhiều dữ liệu video nhất để làm việc khi chỉnh sửa và phân loại màu cho video.
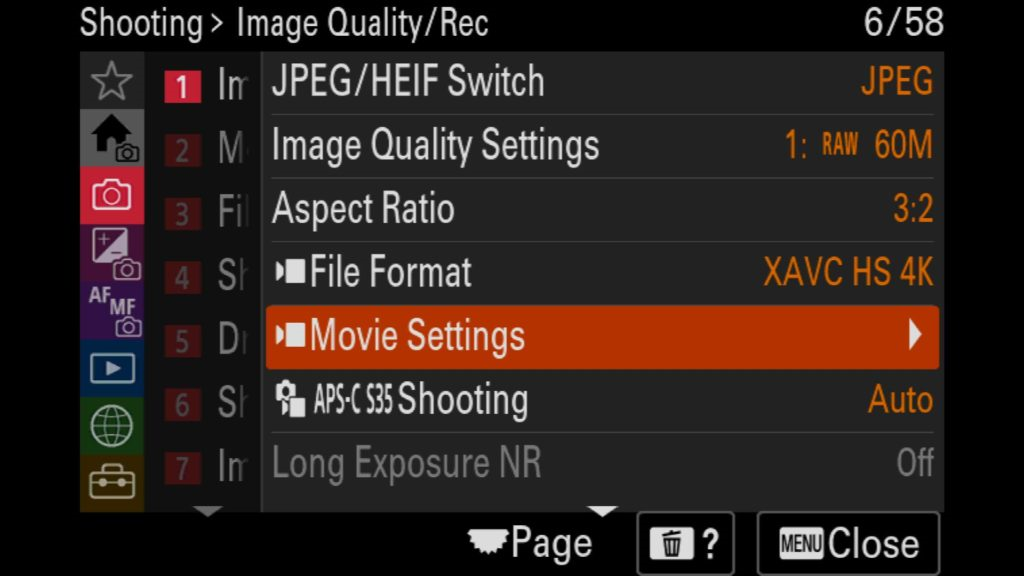
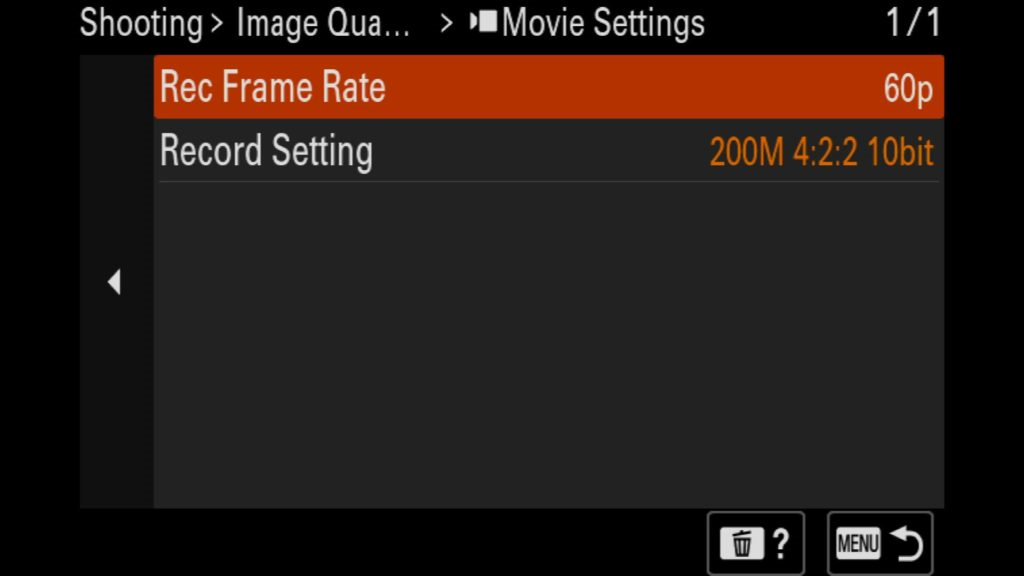
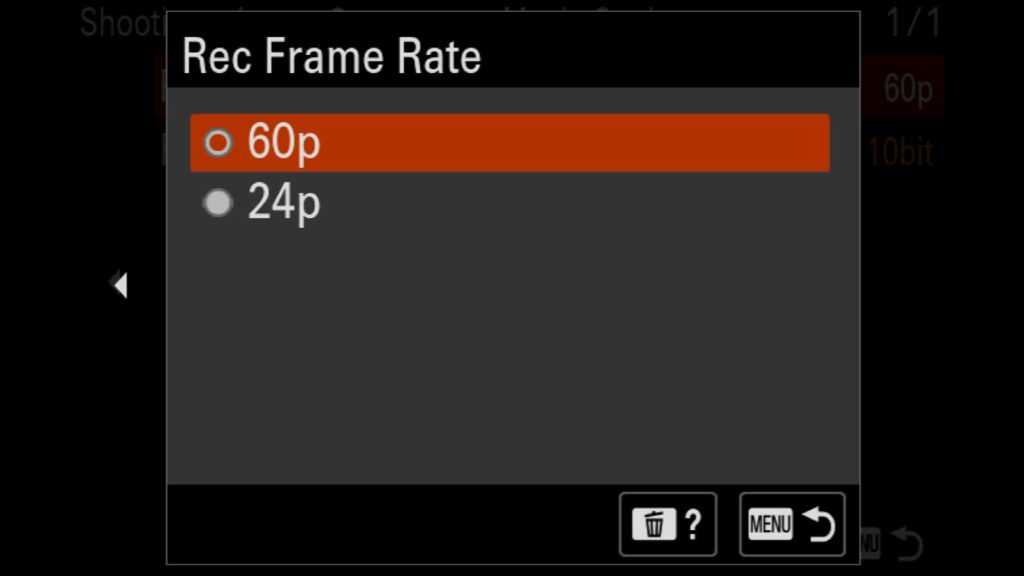
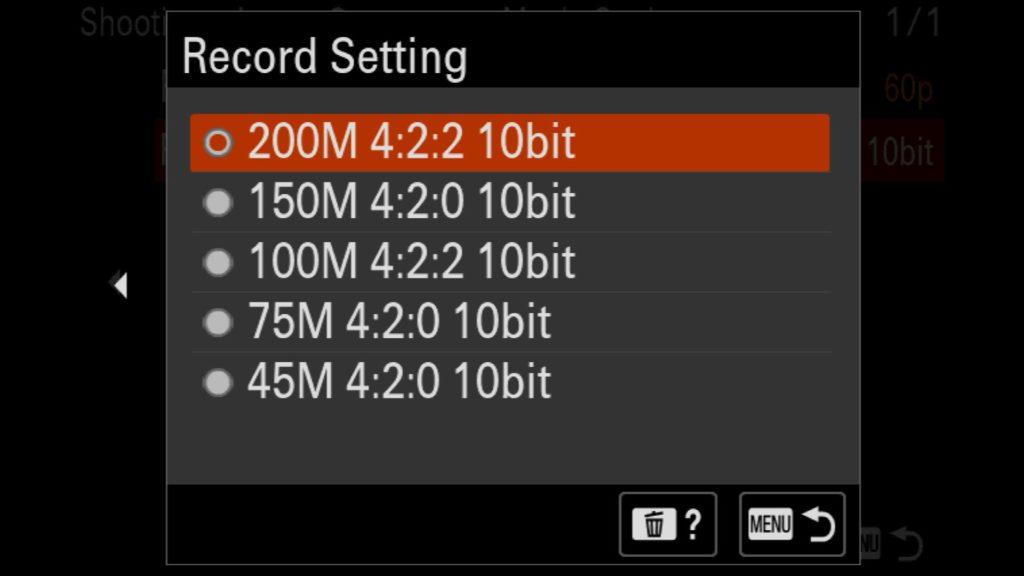
Tinh chỉnh các phần trong Movie Setting để có được những cài đặt tốt nhất trong quá trình quay phim của bạn.
4. Cài đặt máy ảnh Sony a7R V: Tắt "Giảm nhiễu khi phơi sáng lâu"
Với nhiều nhiếp ảnh gia, điều đầu tiên họ muốn làm với tất cả các máy ảnh của mình là tắt Giảm nhiễu khi phơi sáng lâu (Long Exposure Noise Reduction) vì tính năng này buộc máy ảnh phải chụp ảnh thứ hai ngay sau ảnh đầu tiên của bạn để tìm nhiễu cảm biến.
Điều này tất nhiên sẽ khiến số ảnh chụp bị nhân lên gấp đôi một cách tự động. Bạn vẫn có thể tự thực hiện tất cả việc giảm nhiễu trong quá trình xử lý hậu kỳ, nhưng nếu bạn không rành về nhiễu ảnh và chỉ mới bắt đầu, hãy để cài đặt này chạy trong khoảng thời gian đầu cho việc làm quen.
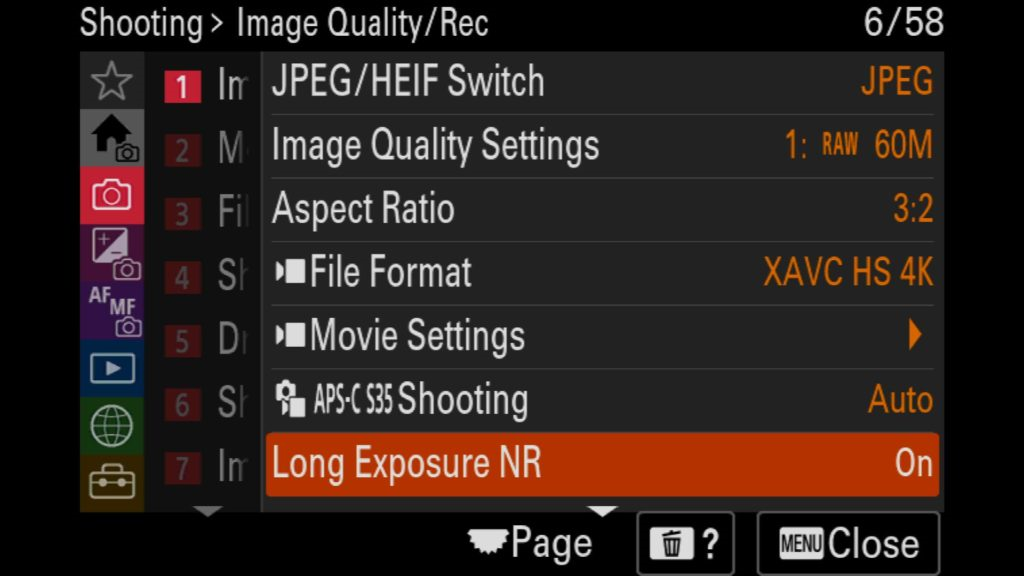
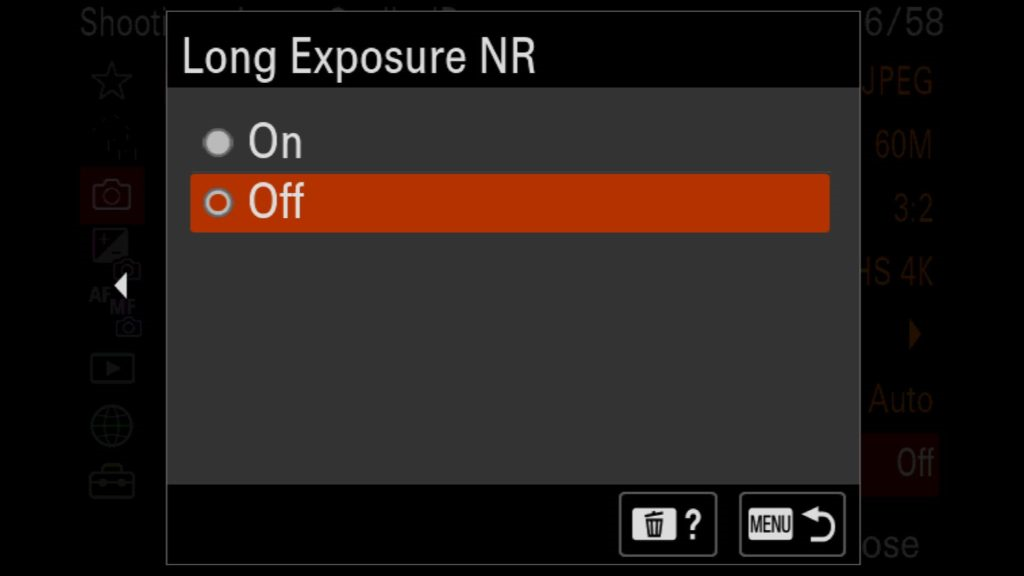
Bạn có thể tìm thấy cài đặt này trong tab menu “Chụp” (Shooting) -> Chất lượng Hình ảnh ở cuối menu đó – “Giảm phơi sáng trong thời gian dài”.
5. Cài đặt máy ảnh Sony a7R V: Tắt "Giảm nhiễu ISO cao"
Ngoài Giảm nhiễu khi phơi sáng lâu, có thể bạn cũng muốn tắt Giảm nhiễu ISO cao (High ISO Noise Reduction) vì những lý do tương tự. Nếu bạn là người mới bắt đầu, giống như trước đây, bạn có thể muốn bật cài đặt này, nhưng có nhiều cách tốt hơn để xử lý nhiễu cho hình ảnh của bạn thông qua phần mềm chỉnh sửa ảnh chuyên dụng.
Bạn có thể tìm thấy cài đặt này trong tab menu “Chụp” màu đỏ bên dưới (1) Chất lượng hình ảnh. Ở dưới cùng của menu, tiếp tục nhấn nút xuống qua “Long Exposure NR” và bạn sẽ tìm thấy “High ISO NR” trên trang tiếp theo của cùng menu đó.
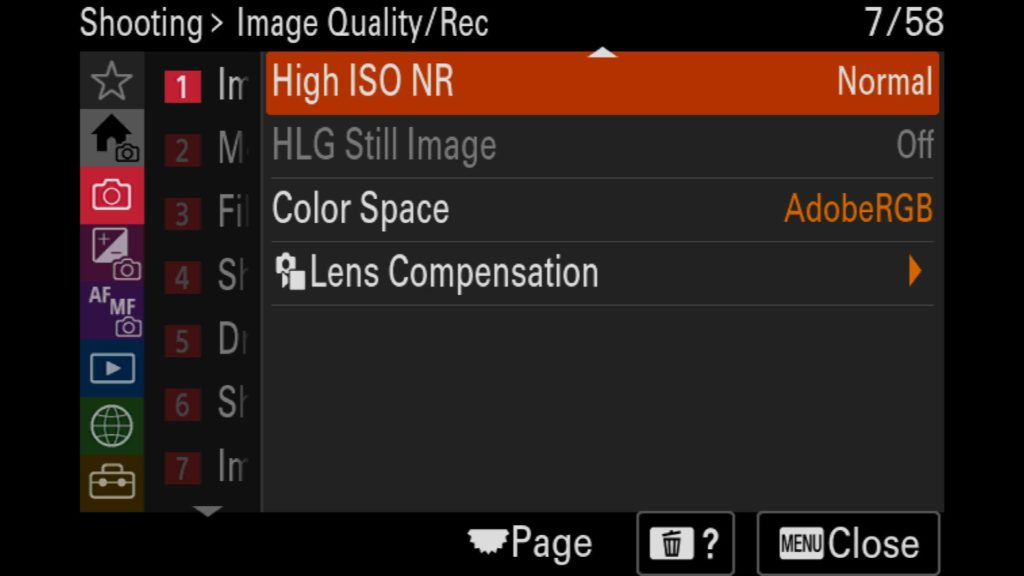
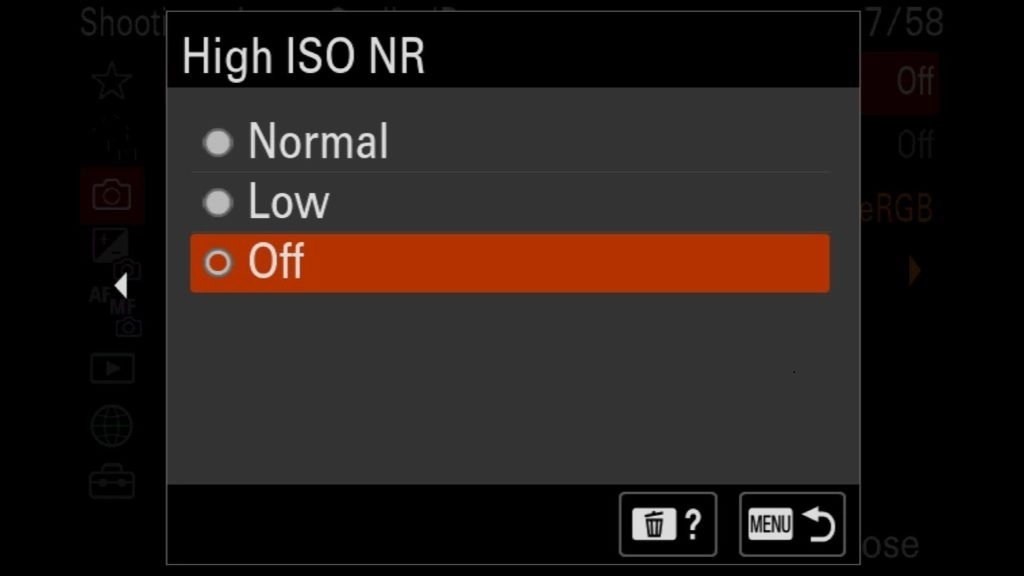
Bạn có thể tìm thấy cài đặt này trong tab menu “Chụp”(1) Chất lượng hình ảnh. Ở dưới cùng của menu, tiếp tục nhấn nút xuống qua “Long Exposure NR” và bạn sẽ tìm thấy “High ISO NR” trên trang tiếp theo của cùng menu đó.
6. Chọn không gian màu của bạn trên máy ảnh Sony A7R V
Một điều quan trọng nữa là đảm bảo bạn chọn đúng Không gian màu cho bất kỳ hình ảnh nào bạn chụp bằng máy ảnh Sony này, giúp bạn có một phổ màu đúng với nhu cầu tác nghiệp.
Điều này sẽ ít quan trọng hơn nếu bạn đang chụp ở định dạng RAW (vì nó có thể thay đổi trong khi xử lý hình ảnh hậu kì). Nhưng tốt nhất bạn nên sử dụng tùy chọn không gian màu lớn hơn trong số hai tùy chọn không gian màu mà bạn có với Sony a7R V, trong trường hợp này có nghĩa là chọn AdobeRGB trên sRGB.
Bạn có thể tìm thấy cài đặt này trong tab menu “Chụp” màu đỏ bên dưới (1) Chất lượng hình ảnh. Ở dưới cùng của menu, tiếp tục nhấn nút xuống qua “Long Exposure NR” và bạn sẽ tìm thấy “Color Space”.
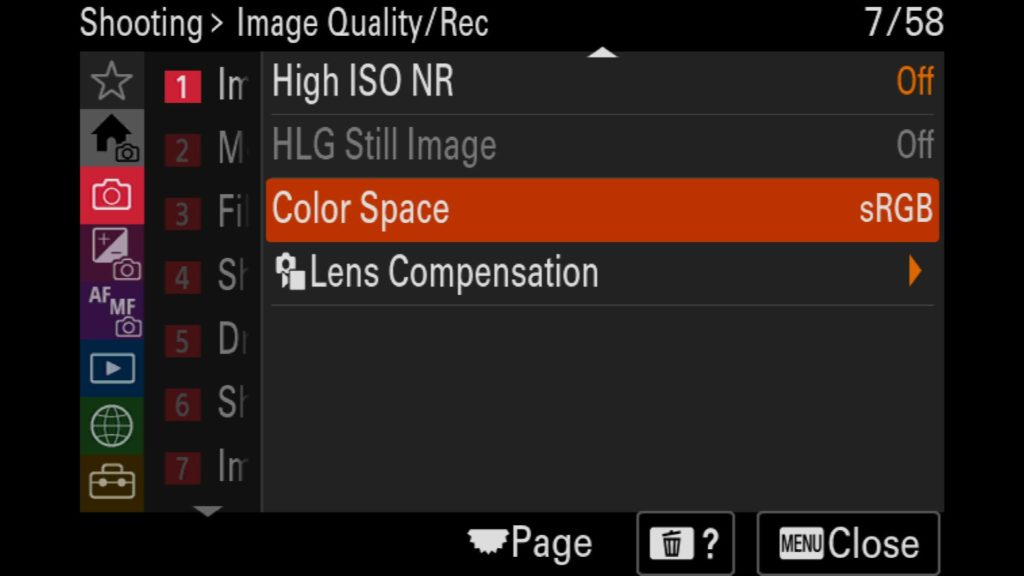
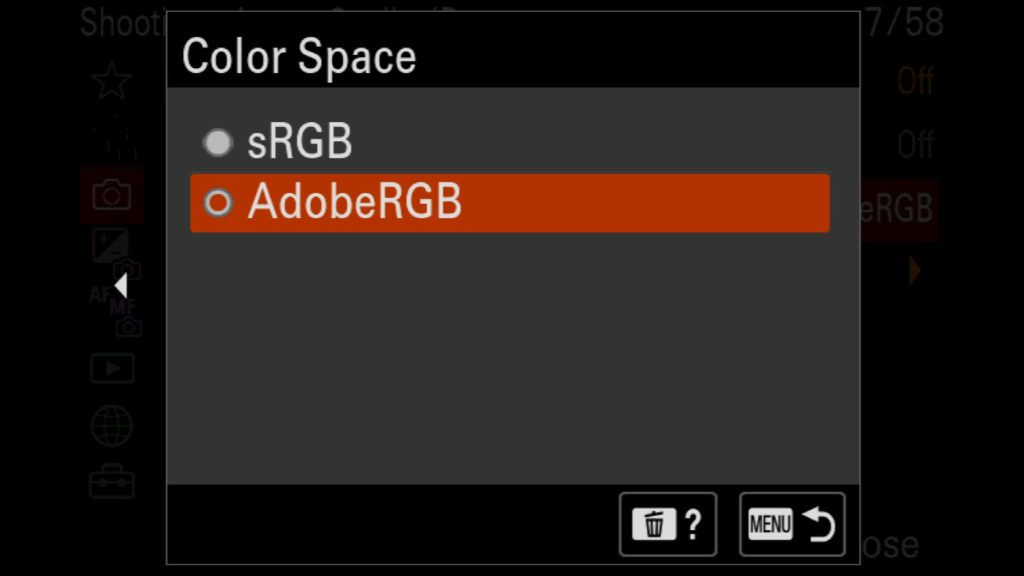
Bạn có thể tìm thấy cài đặt này trong tab menu “Chụp” -> Chất lượng hình ảnh. Ở dưới cùng của menu, tiếp tục nhấn nút xuống qua “Long Exposure NR” và bạn sẽ tìm thấy “Color Space”.
7. Chọn cách ghi hình ảnh và video vào thẻ nhớ máy ảnh Sony A7R V
Một cài đặt quan trọng khác để thực hiện một số thay đổi là “Rec. tùy chọn Cài đặt phương tiện” (Rec. Media Settings). Tại đây, bạn có thể chỉ định chính xác cách bạn muốn hình ảnh và video được ghi vào hai thẻ của mình.
Muốn hình ảnh RAW của bạn được gửi đến một thẻ và bất kỳ video nào được ghi lại được gửi đến thẻ kia? Bạn muốn đối chiếu cả hai thẻ để sao lưu dễ dàng? Đều có thể thực hiện được.
Ngoài ra, hãy đảm bảo rằng bạn cũng điều chỉnh cài đặt “Tự động chuyển phương tiện” (Auto Switch Media).
Nếu bạn cần cả hình ảnh tĩnh và video đều phải được gửi đến Khe cắm thẻ 1, nhưng thẻ đó đầy, hãy đặt cài đặt “Tự động chuyển phương tiện” thành “Bật”, cho phép A7R V của tự động bắt đầu ghi vào Thẻ 2 nếu Thẻ 1 đầy lên. Bằng cách này, bạn sẽ có thể giảm thiếu khả năng mất ảnh do thiếu dung lượng trên thẻ CF Express hoặc thẻ SD khi ở ngoài hiện trường.
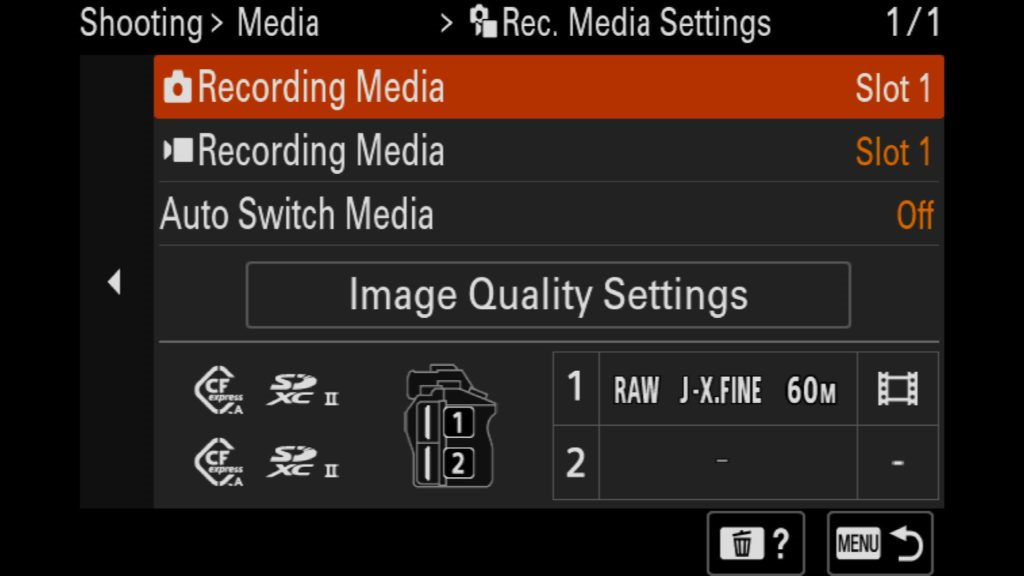
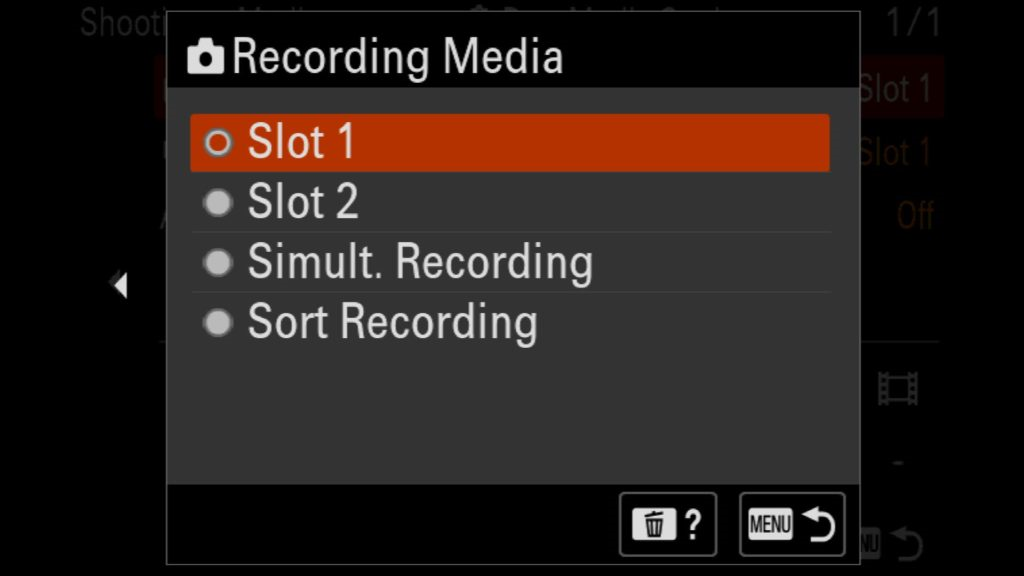
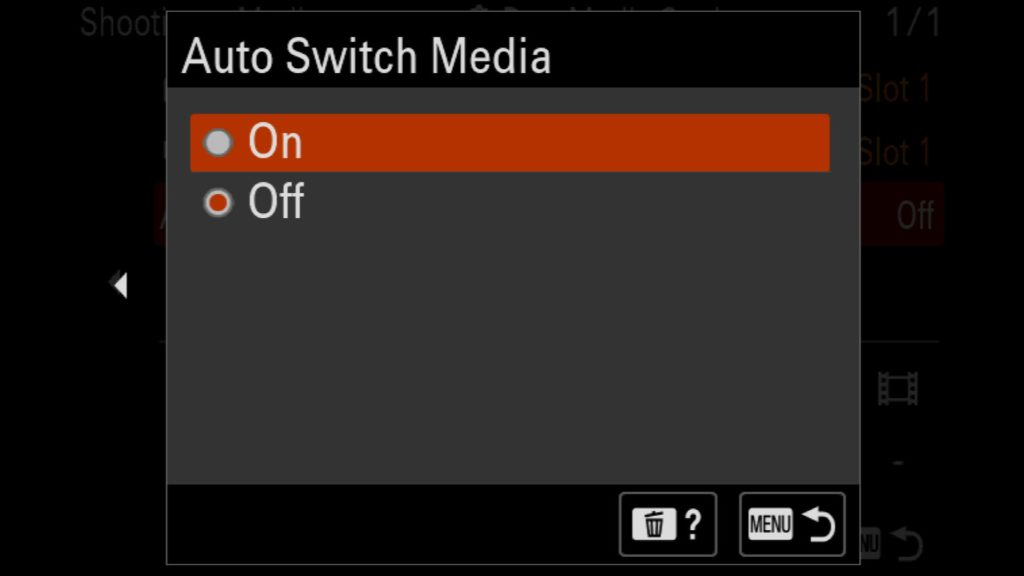
Bạn có thể tìm thấy cài đặt này trong tab menu “Chụp” -> Phương tiện. Ở đó bạn có thể tìm thấy “Rec. Cài đặt phương tiện”.
8. Điều chỉnh cài đặt tệp và thư mục trong máy ảnh Sony A7R V
Theo mặc định, máy ảnh mirrorless Sony A7R V sẽ đặt tên hình ảnh là “DSC” và đặt tất cả chúng vào thư mục DCIM\100MSDCF mặc định trên thẻ nhớ của bạn. Nếu điều này phù hợp với bạn thì thật tuyệt, nhưng bạn cũng có thể tùy chỉnh tên tệp của hình ảnh, tạo thư mục có tên tùy chỉnh mới cho hình ảnh của mình và buộc đặt lại số tệp duy nhất thay vì tiếp tục đánh số thứ tự cho hình ảnh của bạn.
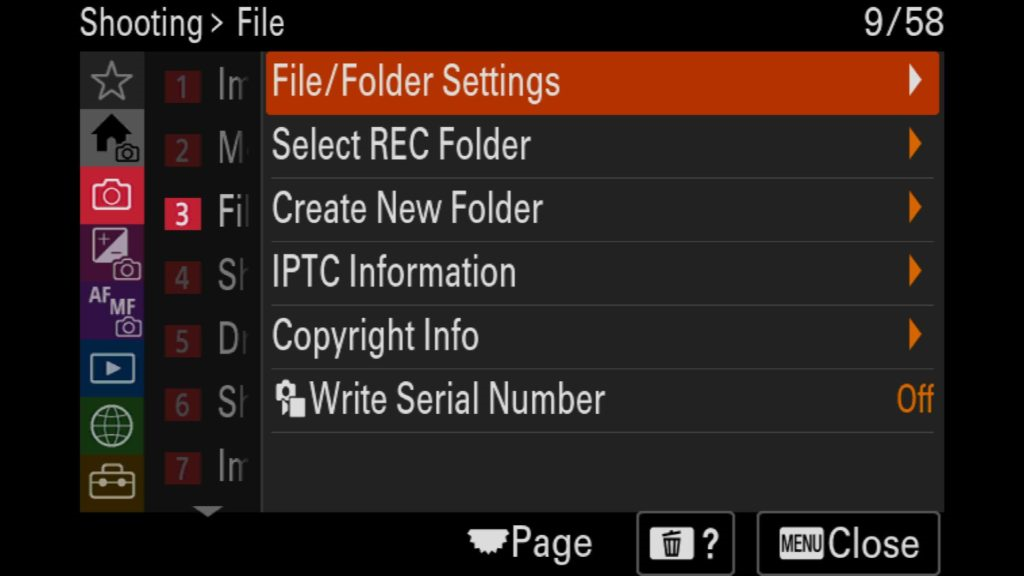
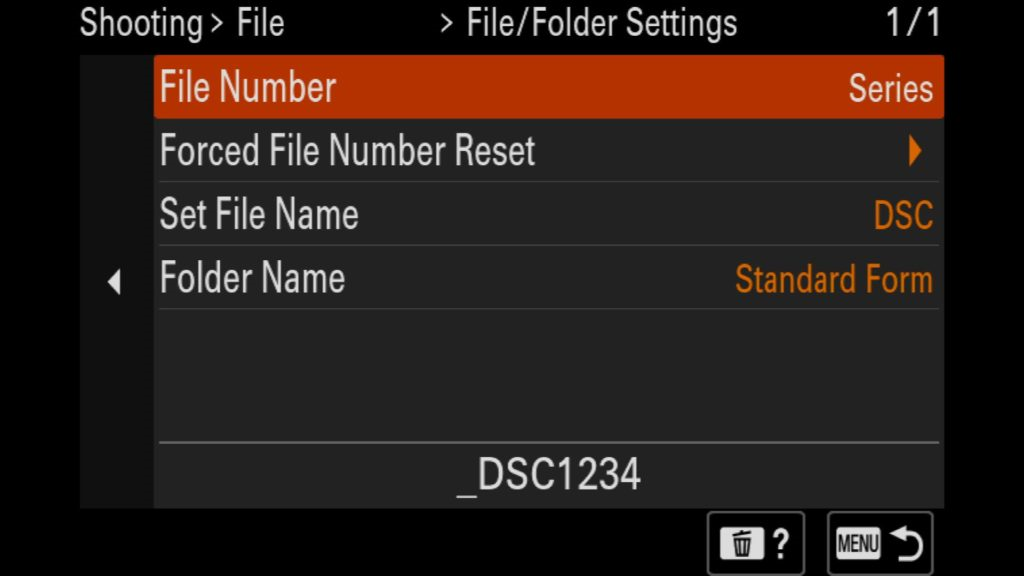
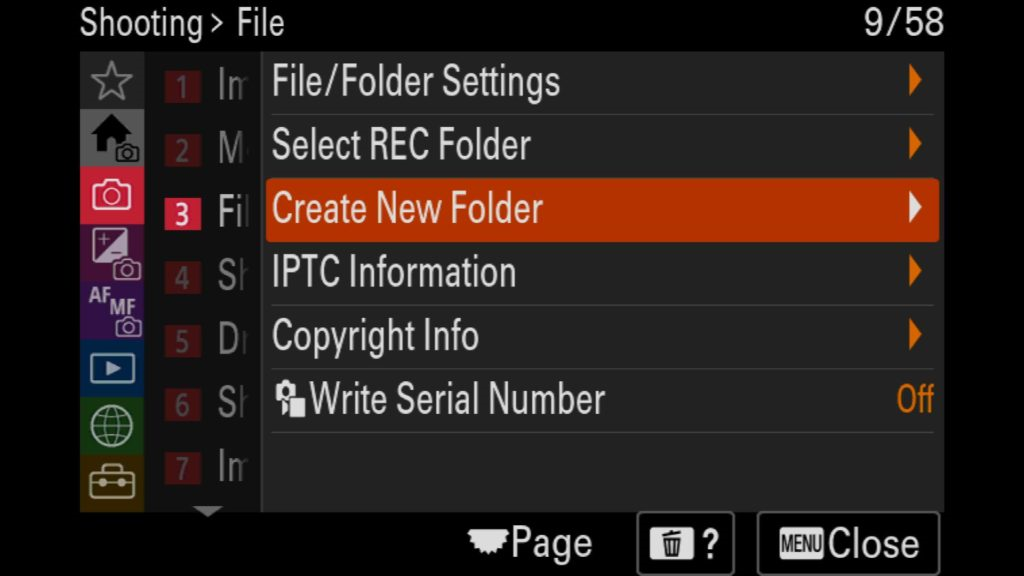
Bạn có thể tìm thấy cài đặt này trong tab menu “Chụp” -> Tệp. Ở đó, bạn có thể tìm thấy “Cài đặt tệp/thư mục” (File/Folder Settings), Chọn Thư mục GHI (REC Folder) và Tạo các mục menu Thư mục mới (Create New Folder).
9. Thêm bản quyền của bạn vào ảnh RAW & JPEG trên máy ảnh Sony A7R V
Để bảo vệ hình ảnh của bạn, bạn nên luôn đảm bảo thông tin bản quyền của mình được nhúng trong bất kỳ hình ảnh RAW hoặc JPEG nào được chụp bằng Sony a7R V. Ở đó, bạn có thể tìm thấy “Set Photographer”, “Set Copyright” và “Disp. Thông tin bản quyền”
Bạn có thể tìm thấy cài đặt này trong tab menu “Chụp” màu đỏ bên dưới (3) Tệp trong “Thông tin Bản quyền” (Copyright Info).
10. Tận dụng các chế độ máy ảnh tùy chỉnh có trên máy ảnh Sony A7R V
Một trong những điều nhiều người yêu thích ở chiếc máy ảnh Sony đó là tùy chỉnh và thiết lập đầy đủ các Chế độ máy ảnh tùy chọn - Custom Camera Modes (các tùy chọn 1, 2 & 3) trên Bánh xe chế độ máy ảnh (Camera Mode Dial) ở phía trên.
Tại đây, bạn hoàn toàn có thể thiết lập máy ảnh của mình cho tối đa ba tình huống chụp khác nhau, chẳng hạn như cài đặt và tính năng máy ảnh cho phong cảnh, động vật hoang dã và sau đó là video chẳng hạn. Điều này cho phép bạn hầu như có ba cấu hình máy ảnh khác nhau rất nhiều (các tùy chỉnh, cài đặt…mọi thứ) mà bạn có thể chuyển đổi giữa chúng một cách nhanh chóng.
Vì vậy, làm thế nào để bạn làm điều này? Trước tiên, hãy chọn chế độ máy ảnh chính mà bạn muốn bắt đầu, chẳng hạn như “Thủ công” (Manual), “Ưu tiên màn trập” (Shutter Priority) hoặc Chế độ video (Video Mode).
Sau đó, bạn có thể quay số trong cài đặt máy ảnh của mình khi bạn thấy phù hợp. Tất nhiên, bạn có thể điều chỉnh ISO, Tốc độ màn trập và Khẩu độ cũng như bất kỳ cài đặt nào được tìm thấy bên trong máy ảnh (cài đặt AF, Chế độ lái xe, Cài đặt phương tiện ghi)…
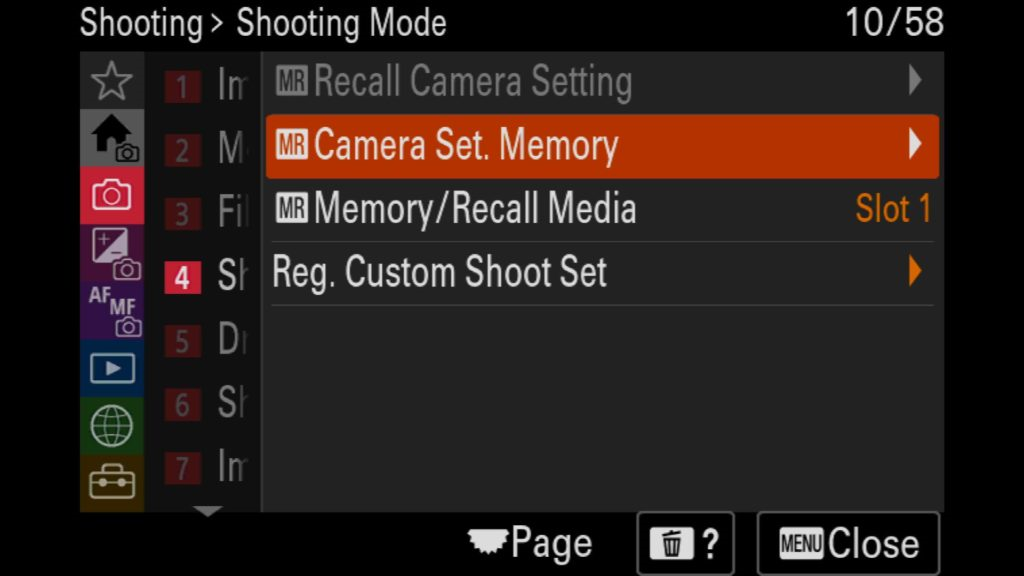
Tìm kiếm cài đặt trên menu máy ảnh.
Khi bạn đã quay số xong mọi thứ, hãy chuyển đến tab menu “Chụp” màu đỏ và chọn menu (4) Chế độ Chụp. Ở đó bạn sẽ tìm thấy “Camera Set. Memory". Trong cài đặt đó, bạn sẽ tìm thấy 1, 2, 3, M1, M2, M3 ở đầu màn hình. Chỉ cần di chuyển sang trái hoặc phải để tìm đúng chế độ (trong trường hợp này là 1,2 hoặc 3) và chỉ cần nhấn nút ở giữa trên bánh sau để lưu cài đặt hiện tại của bạn vào chế độ máy ảnh bạn đã chọn. M1, M2, và M3 làm điều tương tự, nhưng những cài đặt đó được lưu vào thẻ nhớ hiện tại bên trong máy ảnh thay vì trên chính máy ảnh.
Khi bạn đã sẵn sàng sử dụng các cài đặt đó, chỉ cần xoay nút xoay trên cùng sang 1,2 hoặc 3 và bắt đầu chụp!
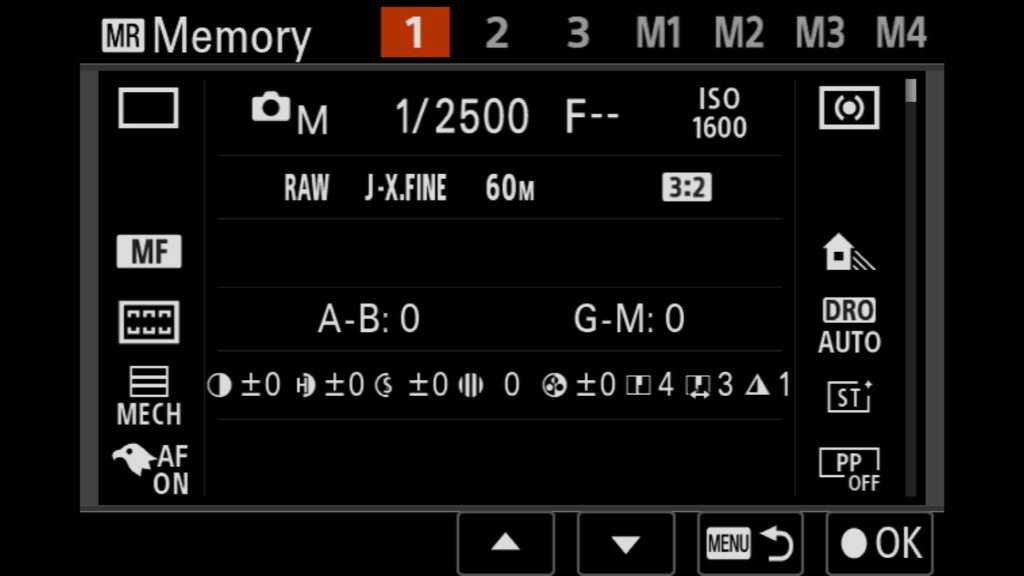
Thiết lập cài đặt trên menu máy ảnh.
11. Cài đặt tính năng lấy nét theo tiêu điểm MỚI ở Sony A7R V
Sau quá trình phát triển trong nhiều năm, giờ đây, cuối cùng bạn cũng có thể chụp ảnh lấy nét theo tiêu cự với a7R V, máy ảnh không gương lật đầu tiên của Sony có tính năng này.
Tính năng này sẽ không kết hợp các hình ảnh xếp chồng tiêu điểm cho bạn, nhưng nó sẽ giúp bạn chụp bộ ảnh để bạn có thể tự kết hợp chúng khi xử lý hậu kì bằng Photoshop. Để thực sự sử dụng Focus Bracketing, hãy chuyển sang chế độ Drive của máy ảnh và tìm “Focus Bracket”.
Với a7r V, bạn có bốn cài đặt chính:
- Thứ tự khung lấy nét - Focus Bracket Order (Thứ tự ảnh được chụp)
- Làm mịn độ phơi sáng - Exposure Smoothing (Điều chỉnh độ phơi sáng trong suốt khung lấy nét)
- Khoảng thời gian chụp - Shooting Interval (Thời gian giữa các ảnh)
- Đích lưu khung lấy nét - Focus Bracket Saving Destination (Tạo thư mục tùy chỉnh)
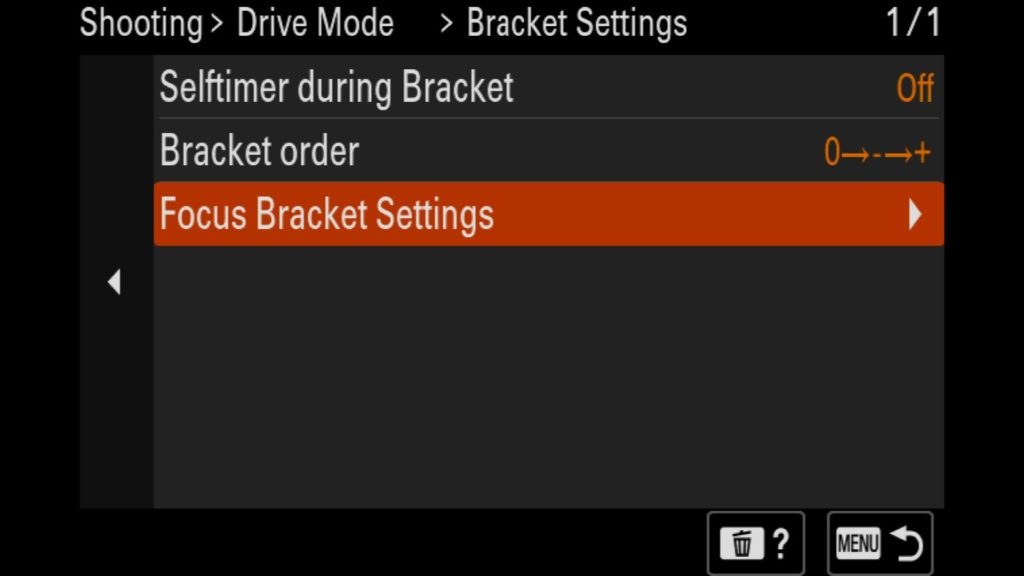
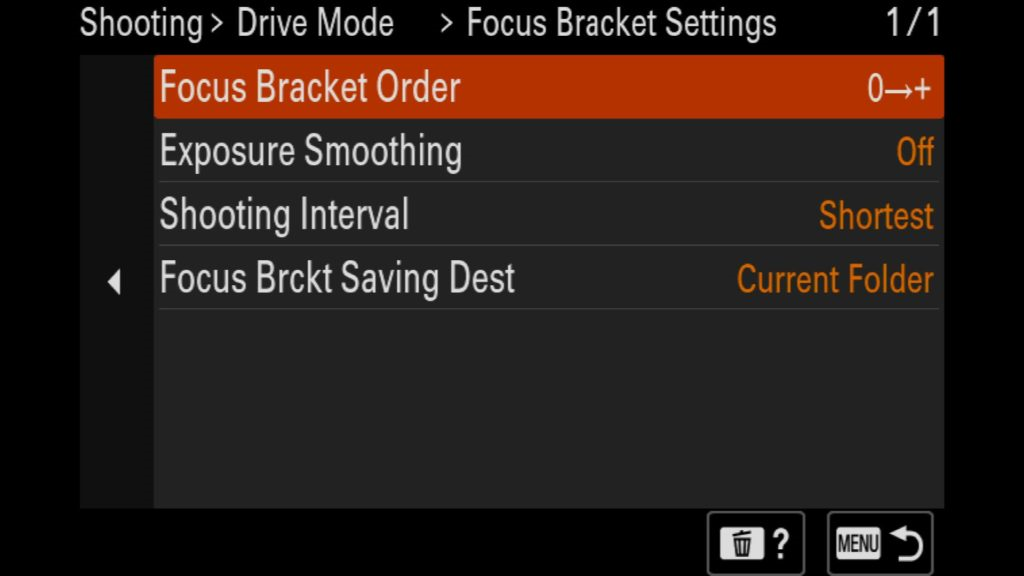
Bạn có thể tìm thấy các cài đặt này trong tab menu “Chụp” -> Chế độ Lái xe và “Cài đặt Bracket” (Bracket Setting). Ở đó, bạn có thể tìm thấy “Cài đặt khung lấy nét” (Focus Bracket Setting) để điều chỉnh tất cả các cài đặt này.
12. Tìm hiểu chế độ Timelapse trong máy ảnh Sony A7R V
Có một số người nhiếp ảnh ban đầu vẫn chưa biết rằng bạn có thể quay tua nhanh thời gian (Timelapse) bằng Sony a7R V. Điều này được thực hiện trong “Chức năng chụp ngắt quãng” (Interval Shoot Func.). menu nơi bạn có quyền truy cập vào các tùy chọn sau:
- Chụp ngắt quãng - Interval Shooting(Bật/Tắt)
- Thời gian bắt đầu chụp - Shooting Start Time (Đặt thời gian bắt đầu chụp sau khi nút chụp được chọn)
- Khoảng thời gian chụp - Shooting Interval (Thời gian giữa mỗi lần chụp trong timelapse của bạn)
- Number of Shots - Number of Shots (Tổng số ảnh trong timelapse của bạn)
- Độ nhạy theo dõi AE - AE Tracking Sensitivity (Mức độ bạn muốn máy ảnh điều chỉnh độ phơi sáng khi ánh sáng thay đổi trong chuỗi timelapse của bạn)
- Loại màn trập trong khoảng thời gian - Shutter Type in Interval (Cơ học hoặc Điện tử)
- Ưu tiên khoảng thời gian chụp -Shoot Interval Priority (Điều chỉnh tốc độ màn trập trong Chương trình, Tự động hoặc Ưu tiên khẩu độ để ưu tiên khoảng thời gian chụp)
Quay phim tua nhanh thời gian qua chế độ này sẽ KHÔNG tạo phim cho bạn mà thay vào đó sẽ cung cấp cho bạn tất cả các tệp cần thiết để tự tạo phim.
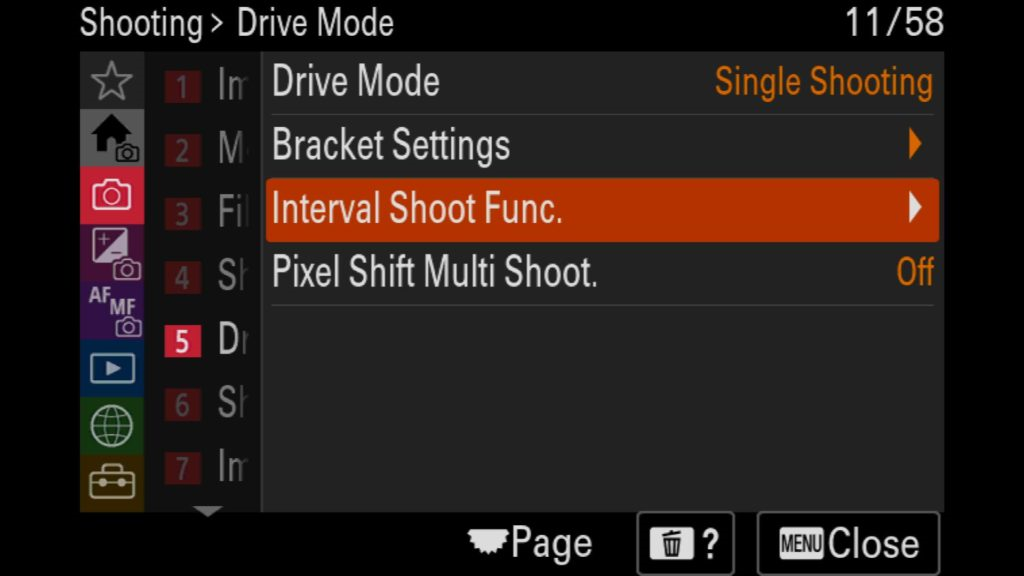
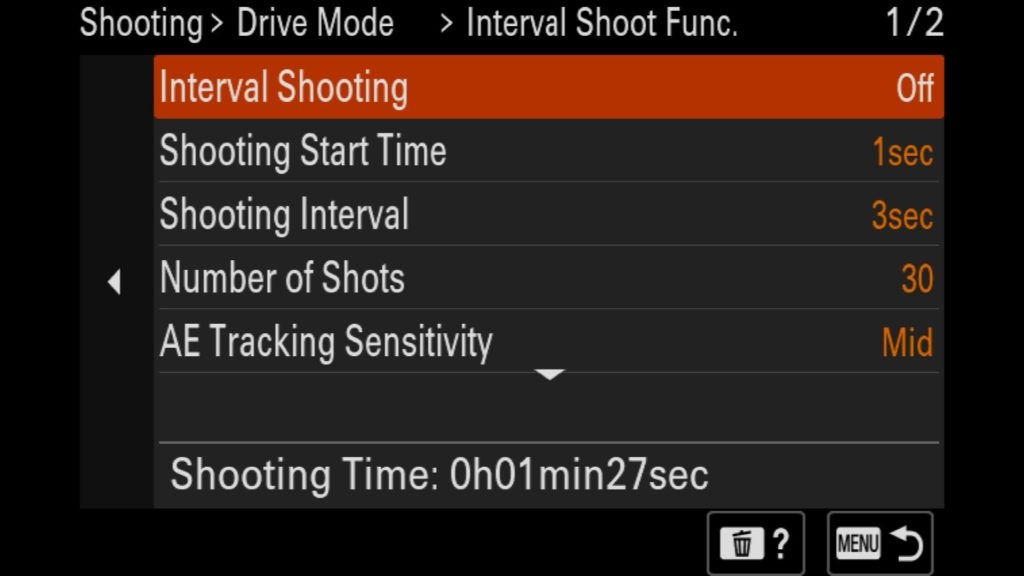
Bạn có thể tìm thấy các cài đặt này trong tab menu “Chụp” -> Drive Mode và “Chức năng Chụp cách quãng (Interval Shoot Func.)
13. Sử dụng Pixelshift để khắc phục Moire & Tạo hình ảnh lớn
Công nghệ Pixelshift đã được tích hợp trong máy ảnh của Sony từ nhiều thế hệ nay, nhưng nhiều người vẫn chưa hiểu hết về nó.
Về cơ bản, đây là một tính năng cho phép cảm biến của máy ảnh dịch chuyển trên cơ sở từng pixel, trong khi chụp một loạt ảnh để lấp đầy khoảng trống được tìm thấy giữa các pixel, trong một cảnh nhất định.
Kết quả có thể giúp bạn loại bỏ hoàn toàn Moiré cũng như tạo ra một số hình ảnh có độ phân giải cao trong quá trình này. Vì quá trình này chụp nhiều ảnh (Nhóm 4 hoặc 16 ảnh), tốt nhất bạn nên sử dụng chân máy ảnh và chụp các cảnh có đối tượng tĩnh, không chuyển động. Để tạo các hình ảnh cuối cùng, bạn sẽ cần ứng dụng Imaging Edge Desktop của Sony để kết hợp các hình ảnh được chụp ở chế độ này.
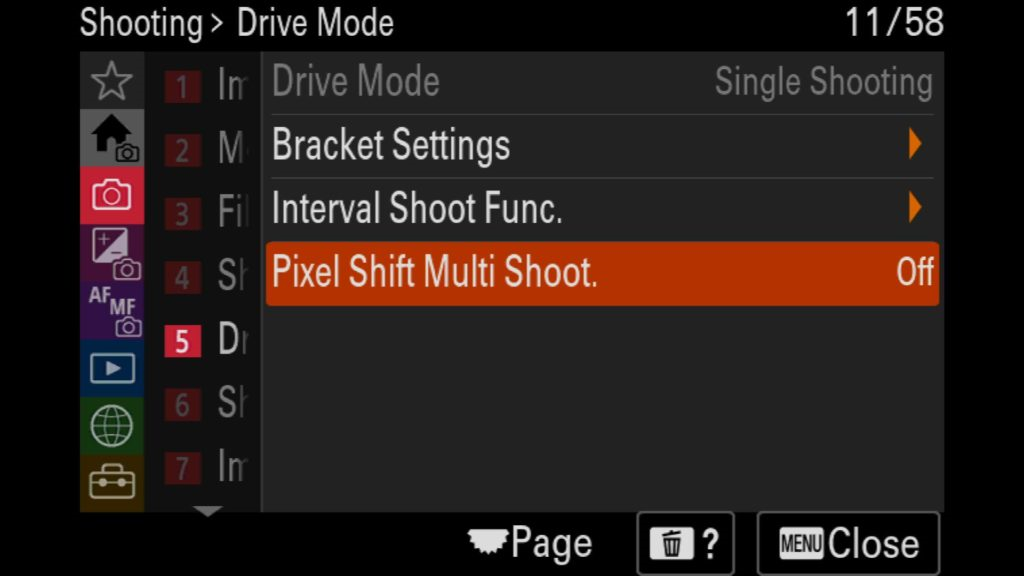
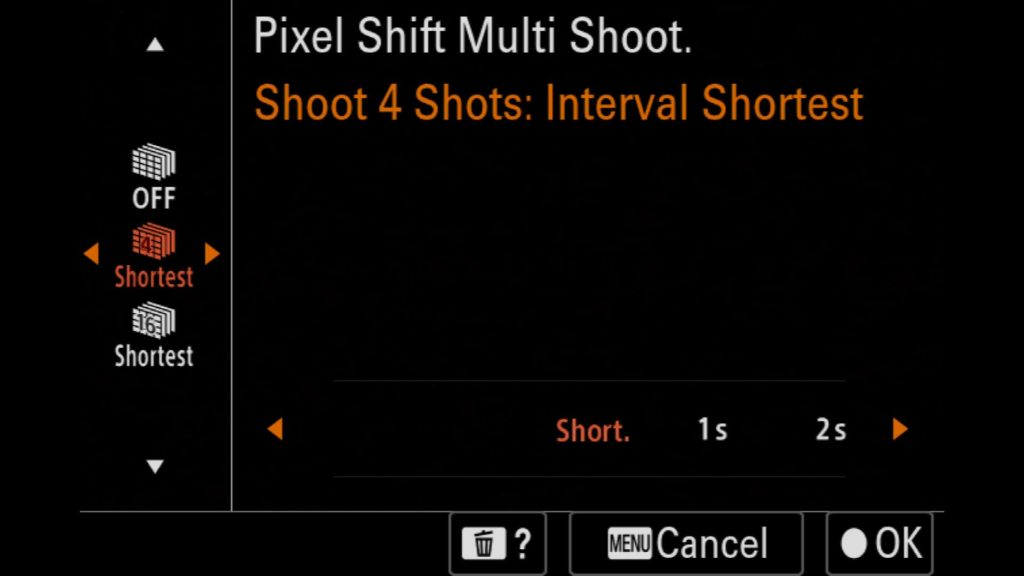
Bạn có thể tìm thấy các cài đặt này trong tab menu “Chụp” -> Drive Mode trong menu “Chụp nhiều ảnh Pixel Shift” (Pixel Shift Multi Shoot.)
14. Tận dụng lợi thế của việc chụp ở chế độ im lặng
Một trong những điều rất được yêu thích ở máy ảnh không gương lật là bạn có thể chụp ảnh yên lặng. Không chỉ lặng lẽ… mà thực sự im lặng! Khi đã quen, tiếng máy DSLR chụp ở tốc độ cao sẽ nghe chói tai. Chỉ cần lưu ý rằng nếu bạn bật “Chế độ im lặng”, nó sẽ buộc sử dụng Màn trập điện tử.
Để bật chế độ chụp im lặng, hãy điều hướng đến tab menu “Chụp” -> Màn trập/Im lặng và tìm “Cài đặt chế độ im lặng” (Silent Mode Settings).
15. Chọn màn trập cơ hoặc điện tử
Nếu bạn muốn chọn thủ công giữa Màn trập cơ hoặc Điện tử của a7R V, đây là thứ bạn có thể dễ dàng truy cập.
Nhưng tại sao bạn lại có thể muốn làm điều này? Bạn có thể muốn thử chụp ở “Chế độ im lặng” hoặc bạn có thể thấy mình đang chụp trong tình huống có đèn LED khiến ánh sáng nhấp nháy/dải sáng hiển thị trong ảnh của bạn. Việc thay đổi màn trập của máy ảnh thành “Cơ học” thường có thể giúp giải quyết những vấn đề đó.
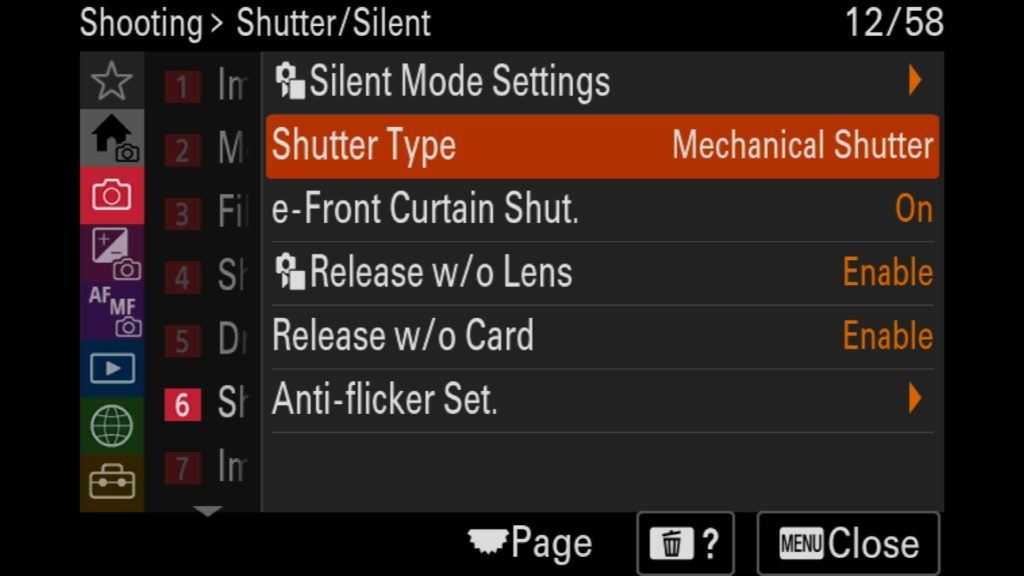
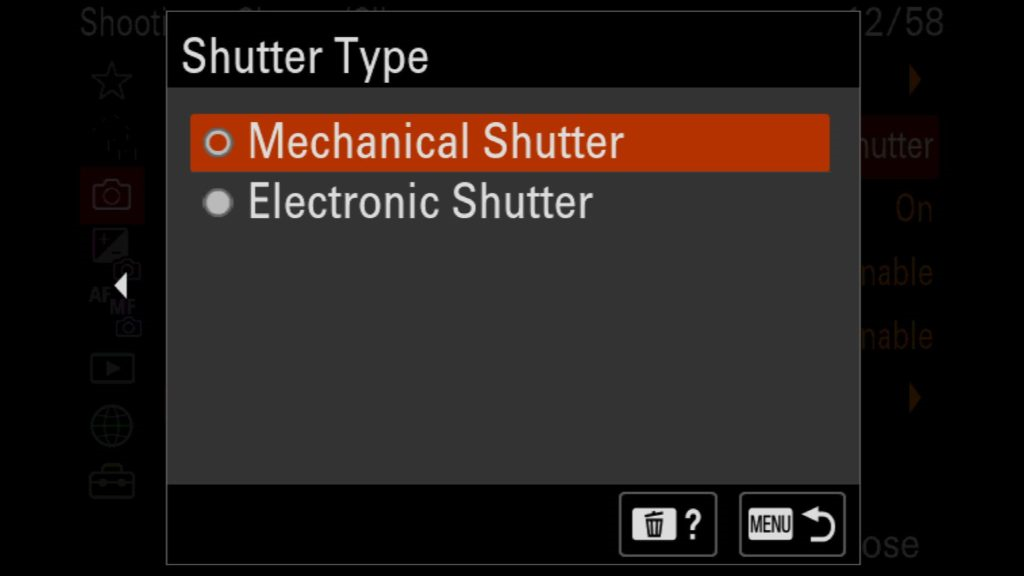
Để bật chế độ chụp im lặng, hãy điều hướng đến tab menu “Shooting” (6) -> Shutter/Silent và tìm “Shutter Type”.
Sử dụng Cài đặt chống nhấp nháy để giúp bạn chụp ảnh dưới ánh đèn LED (MỚI)
Nếu bạn đã từng thử chụp ảnh hoặc quay video cảnh được chiếu sáng bằng đèn LED, thì có lẽ bạn đã biết về hiện tượng ánh sáng nhấp nháy có thể gây ra các vấn đề nghiêm trọng. Đèn LED hoạt động ở tần số khác với đèn thông thường, Sony a7R V có thể phát hiện tần số này. Để giúp giải quyết vấn đề này, Sony cung cấp cho bạn một số tùy chọn:
- Chụp chống nhấp nháy - Anti-flicker Shoot (Tự động cố định thời gian phơi sáng của bạn để loại bỏ hiện tượng nhấp nháy)
- Var. Màn trập - Var. Shutter (Bật/Tắt)
- Var. Bộ màn trập - Var. Shutter Set (Cho phép bạn đặt Tốc độ Cửa trập Lẻ)
Chìa khóa để giải quyết các thanh màu đen có thể xuất hiện trong khung hình của bạn là sử dụng chức năng Chụp chống nhấp nháy để giúp bạn định thời gian chụp khi không phát hiện thấy nhấp nháy. Hoặc cố gắng khớp tốc độ cửa trập của bạn với tần số chính xác của các đèn LED hiện có bằng cách sử dụng các tùy chọn Màn trập biến đổi (Variable Shutter).
Nếu bạn có thể khớp tần số chính xác, các thanh màu đen sẽ biến mất. Điểm mới của Sony a7R V là khả năng Quét cảnh bằng cách sử dụng “Quét Tv chống nhấp nháy” (Anti-flicker Tv Scan) được tìm thấy trong chức năng “Cài đặt màn trập thay đổi” để giúp bạn tự động tìm tần số phù hợp.
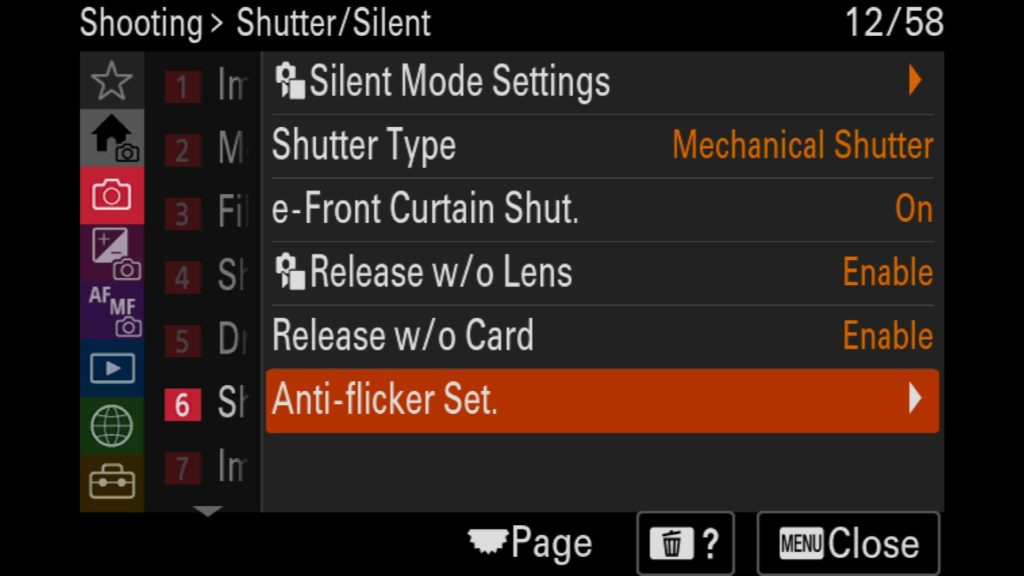
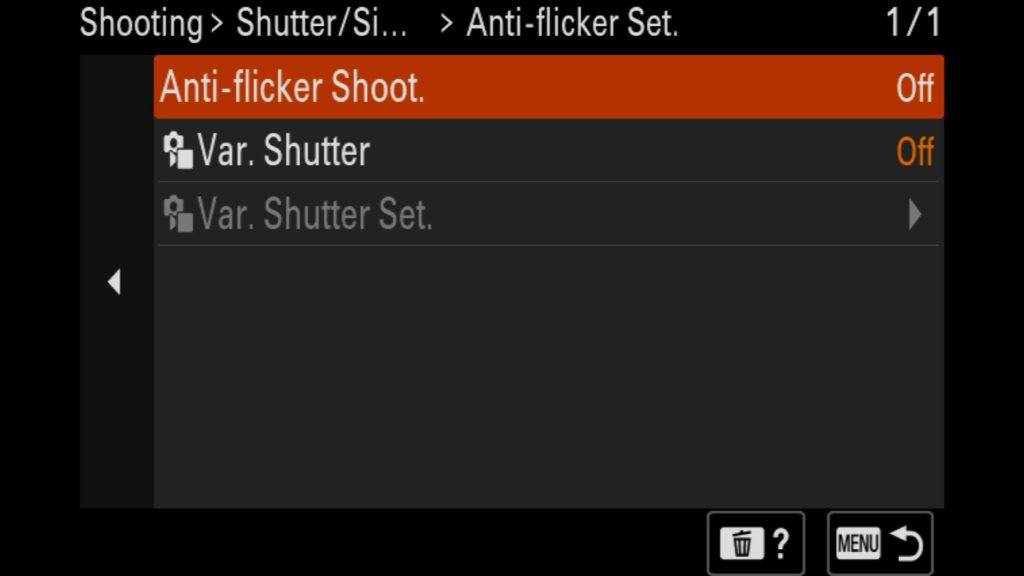
Để điều chỉnh các cài đặt này, hãy điều hướng đến tab menu “Shooting” (6) Shutter/Silent -> “Anti-flicker Set.”
16. Chụp lâu hơn 30 giây - Bulb Timer Settings MỚI
Một tính năng khác được yêu cầu từ những người dùng Sony trước đây là khả năng chụp phơi sáng lâu hơn giới hạn 30 giây tiêu chuẩn. Giờ đây, bạn có thể làm được điều đó với a7R V bằng “Cài đặt hẹn giờ bóng đèn” (Bulb Timer Settings) mới.
Tại đây, bạn có thể chọn tốc độ màn trập từ 2 giây cho đến 900 giây (15 phút). Để chụp ở chế độ này, bạn phải bật BULB Timer trong menu, đặt lượng thời gian bạn muốn phơi sáng kéo dài, sau đó di chuyển nút xoay tốc độ màn trập sang chế độ “bulb”, trong đó nó sẽ liệt kê độ dài của độ phơi sáng bạn đã đặt.

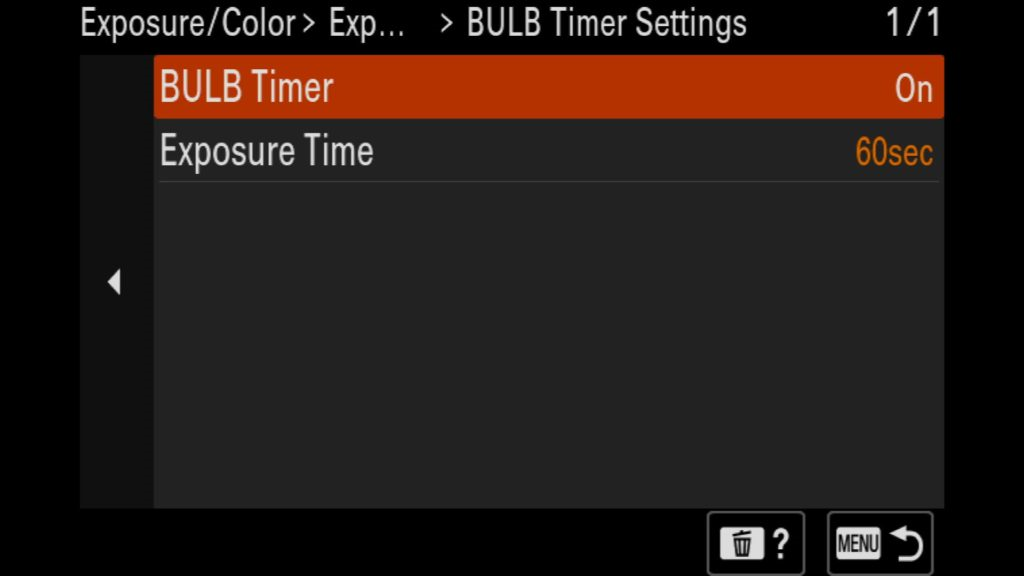
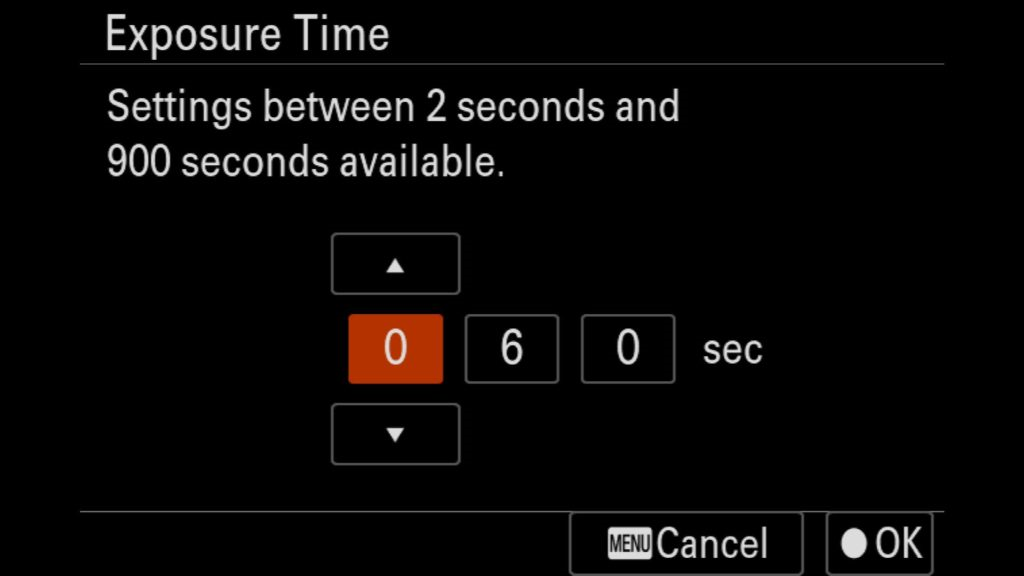
Để điều chỉnh các cài đặt này, hãy điều hướng đến tab menu “Độ phơi sáng/Màu” màu hồng và cuộn xuống -> Độ phơi sáng để tìm “Cài đặt hẹn giờ BULB”.
17. Tìm hiểu về Hệ thống AF MỚI trên Sony A7R V
Có thể nói, điều thú vị nhất về a7R V mới là nó có một hệ thống AF hoàn toàn mới và lần đầu tiên xuất hiện. Bộ xử lý mới dành riêng cho AI học hỏi khi theo dõi AF và nhận dạng đối tượng.
Ngoài ra, bạn không chỉ có các điều khiển AF giống như các thân máy ảnh Sony trước đây, chẳng hạn như Đặt độ ưu tiên và độ nhạy theo dõi AF trong AF-S hoặc AF-C. Mà giờ đây, bạn có thể tùy chỉnh hoàn toàn toàn bộ hệ thống AF trên một đối tượng - cơ sở theo chủ đề.
Điều đó có nghĩa là gì? Nghĩa là bạn có thể tùy chỉnh cách a7R V khóa vào một con chim, khác với cách nó focus vào Động vật có vú hoặc Con người khi nói đến Lấy nét tự động theo ánh mắt (Eye AF), Ưu tiên khuôn mặt (Face Priority), Độ nhạy theo dõi lấy nét tự động (AF Tracking Sensitivity), v.v. Khả năng kiểm soát chi tiết mà bạn được cung cấp với hệ thống AF của máy ảnh này là chưa từng có!
Vậy a7R V có thể xác định những loại đối tượng nào? Con người, Động vật/Chim, Động vật, Chim, Côn trùng, Ô tô/Tàu hỏa và Máy bay. Trong mỗi đối tượng khác nhau đó (Tìm thấy trong mục menu “Mục tiêu nhận dạng”), bạn có thể điều chỉnh các cài đặt sau, các cài đặt này sẽ khác nhau tùy thuộc vào đối tượng được đề cập:
- Phạm vi dịch chuyển theo dõi - Tracking Shift Range (Khoảng cách giữa cạnh khung mục tiêu AF và đối tượng)
- Theo dõi độ bền liên tục Lvl - Tracking Persistence Lvl (Stick AF trên đối tượng như thế nào)
- Độ nhạy nhận dạng - Recognition Sensitivity (Độ nhạy của hệ thống AF để Xác định Đối tượng được chọn, chẳng hạn như chim hoặc động vật)
- Phần Nhận biết - Recognition Part (Bạn muốn nhận dạng bộ phận nào của đối tượng, chẳng hạn như Mắt/Đầu/Cơ thể)
- Nhận ra. Phần Sel. Cài đặt - Recog. Part Sel. Setting (Thay đổi các phần chủ đề có thể chọn để giới hạn các tùy chọn khả dụng)
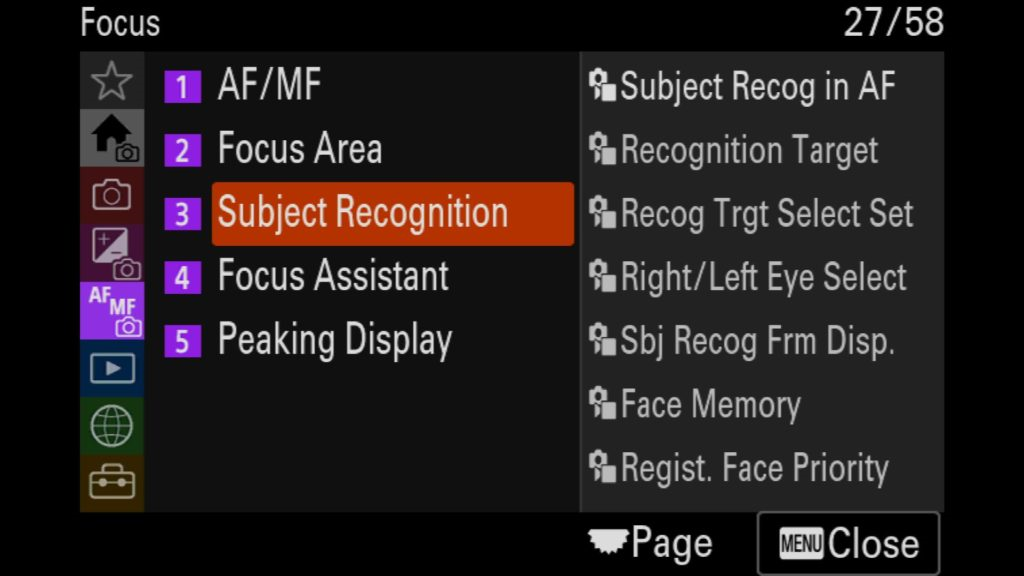
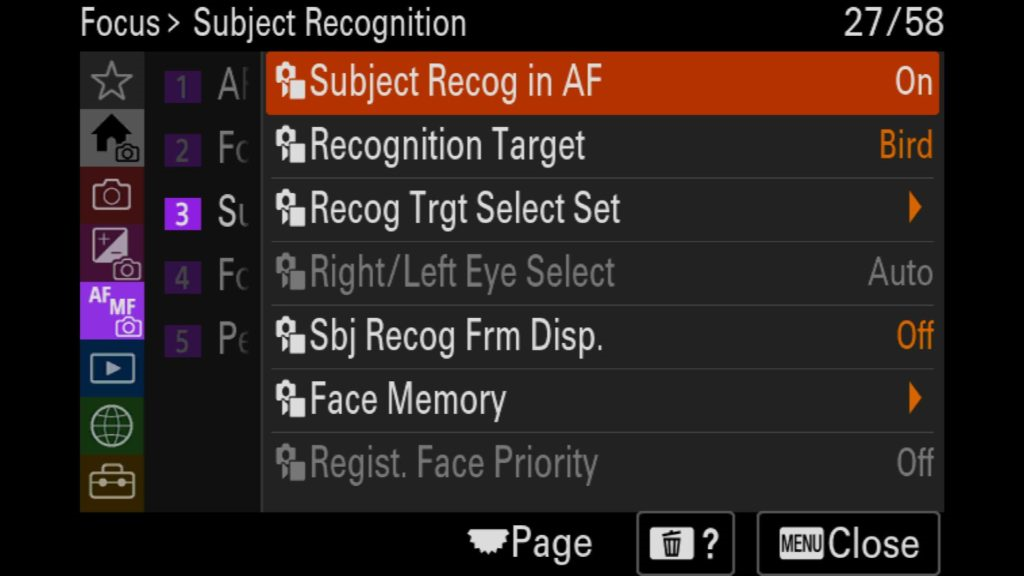
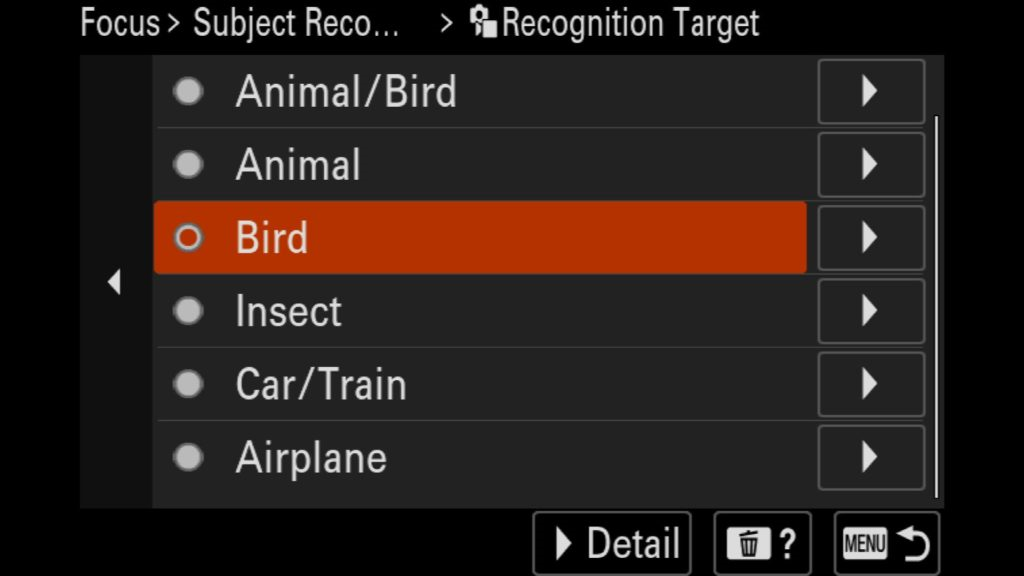
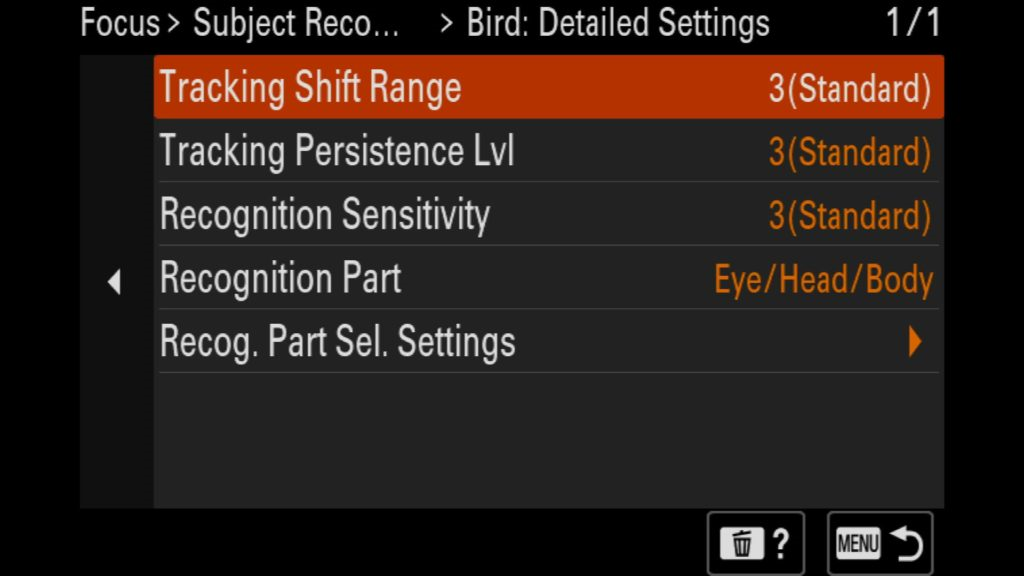
Để điều chỉnh các cài đặt này và các cài đặt khác liên quan đến Nhận dạng đối tượng, hãy điều hướng đến tab menu “Lấy nét” màu tím và cuộn xuống -> Nhận dạng đối tượng”, chọn “Mục tiêu nhận dạng” và chọn đối tượng bạn muốn tùy chỉnh cài đặt AF.
18. Điều chỉnh cài đặt hiển thị Focus Peaking
Nếu bạn thấy mình đang sử dụng lấy nét “thủ công” với a7R V, bạn sẽ muốn thực hiện một số thay đổi đối với cài đặt “Focus Peaking” trên máy ảnh. Focus Peaking là gì? Nó sẽ áp dụng một lớp phủ màu trên màn hình LCD phía sau hoặc kính ngắm của bạn để giúp hiển thị cho bạn khi bạn gần đạt được tiêu điểm trong một cảnh.
Nó giống như một hướng dẫn hơn là một chỉ số thực tế rằng hình ảnh của bạn sắc nét, vì vậy hãy ghi nhớ điều đó.
Để điều chỉnh các cài đặt này, hãy điều hướng đến tab menu “Tiêu điểm” màu tím và cuộn xuống -> Hiển thị Đỉnh” (Peaking Display).
19. Cài đặt MỚI dành cho kết nối với điện thoại thông minh
Mặc dù bạn đã có thể kết nối máy ảnh không gương lật Sony với điện thoại của mình (Android hoặc IOS) trong nhiều năm nay, nhưng Sony a7R V đã có một trải nghiệm tích hợp hoặc kết nối mới cho cảm giác gọn gàng và ngăn nắp hơn nhiều.
Không còn phải thực hiện kết nối máy ảnh và điện thoại của bạn lặp lại nhiều lần nữa. Khi bạn bật a7R V lần đầu tiên, nó sẽ yêu cầu bạn tăng cường kết nối này.
Vậy, nó hoạt động như thế nào? Bạn vẫn phải sử dụng ứng dụng Imaging Edge của Sony trên điện thoại, nhưng có một cửa sổ bật lên mới hỏi bạn xem bạn có muốn kết nối với a7R V, a7 V, FX30 hoặc FX3 như một phần của trải nghiệm mới hay không.
Bạn vẫn có thể kết nối theo cách cũ nếu nhấn vào tab “Models other than the above” ở cuối màn hình. Vì vậy, để kết nối a7R V, chỉ cần nhấp vào “ILCE-75M5” rồi nhấn vào nút “Kết nối/Đăng ký máy ảnh” (Camera Connection/Registration) xuất hiện.
Khi bạn bật a7R V, nó sẽ tự động xuất hiện trong danh sách máy ảnh bạn muốn kết nối (giả sử bạn đã tắt “Chế độ trên máy bay”). Giờ đây, bạn sẽ đăng ký máy ảnh với ứng dụng thông qua hệ thống menu của a7R V, nghĩa là điều hướng đến tab menu “Mạng”(Network) màu xanh lục -> Kết nối điện thoại thông minh” (Smartphone Connect) và chọn “Đăng ký điện thoại thông minh” (Register smartphone). Trong máy ảnh của bạn,
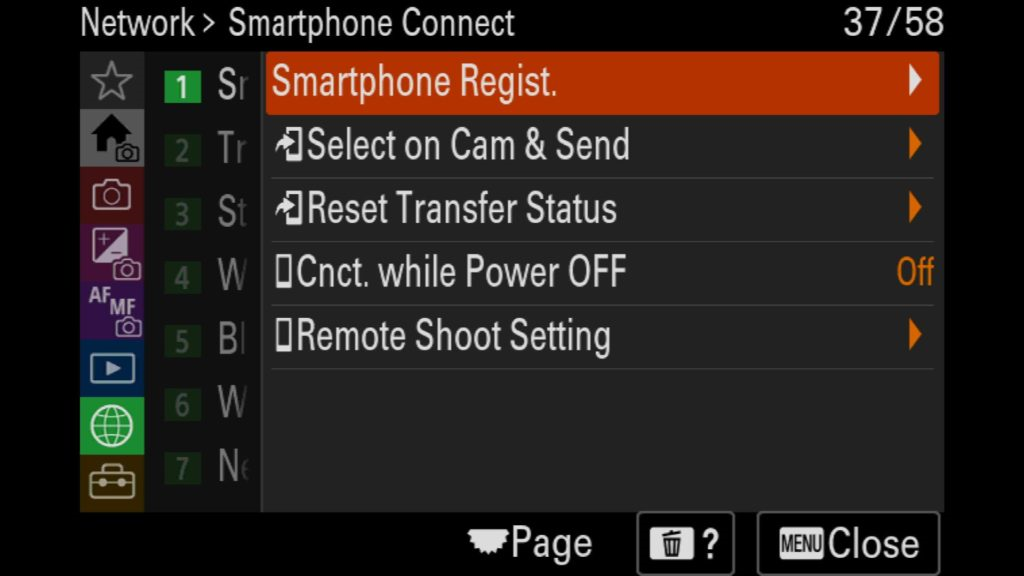
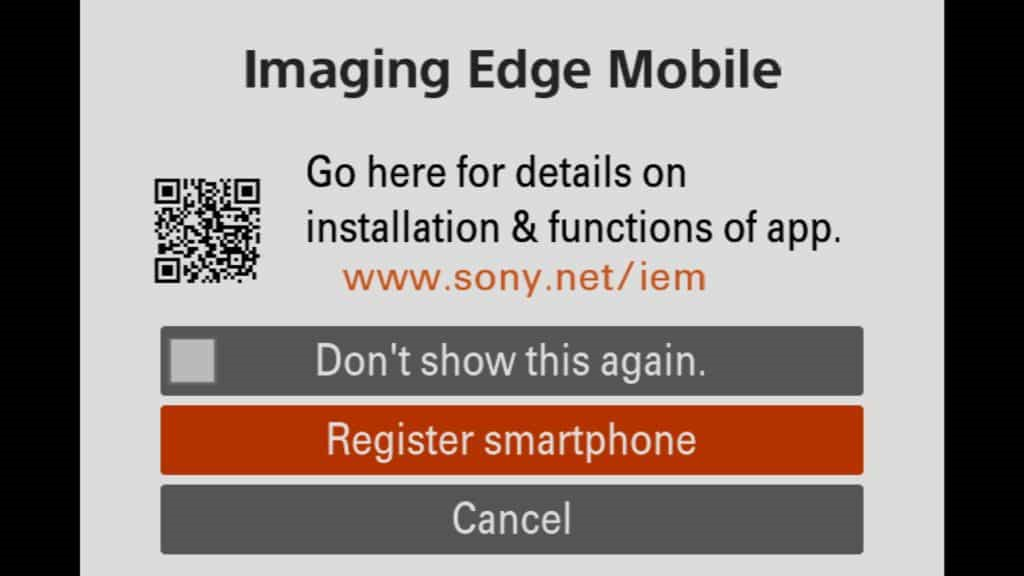
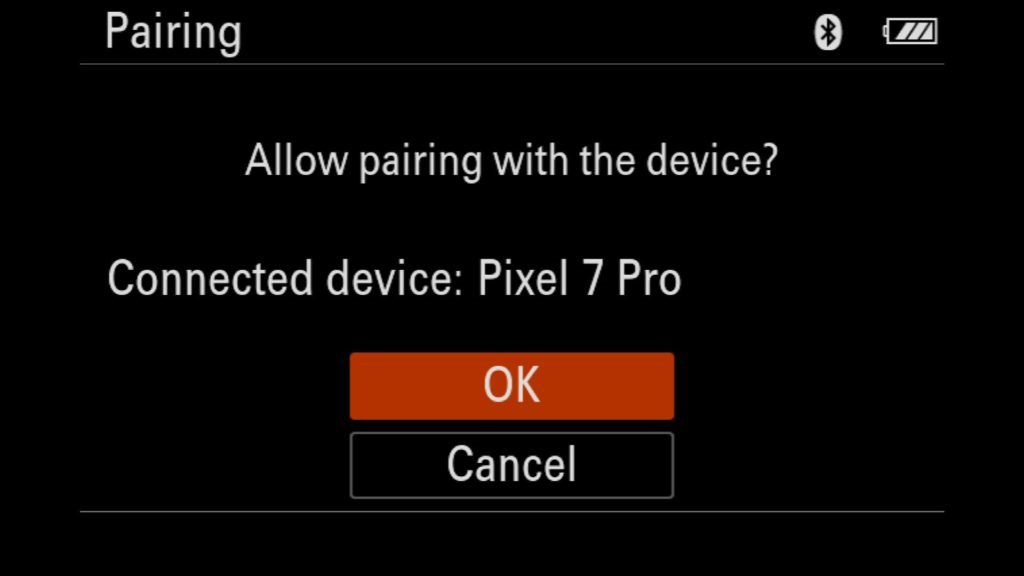
Giờ đây, mỗi khi bạn mở Ứng dụng Imaging Edge và bật a7R V, bạn sẽ có thể dễ dàng kết nối chúng để truyền hình ảnh và video, cũng như sử dụng điện thoại làm điều khiển từ xa.
20. Thiết lập tùy chỉnh hoàn toàn với các nút máy ảnh
Một trong những điều tuyệt vời nhất mà bạn có thể làm với a7r V là dành thời gian để tùy chỉnh hoàn toàn các nút có trên máy ảnh mới của mình. Sony cung cấp cho bạn khả năng thay đổi gần như mọi nút và đĩa lệnh (có thể tùy chỉnh khác nhau cho các chế độ ảnh, video và phát lại). Điều này mang đến cho bạn cơ hội thực hiện bất kỳ cài đặt nào bạn thực sự cần chỉ bằng một lần bấm nút.
Những gì bạn quyết định tùy chỉnh thực sự tùy thuộc vào bạn. Bạn nên dành chút thời gian để tìm hiểu về máy ảnh của mình và tìm ra những cài đặt hoặc chức năng mà bạn thấy mình thường xuyên điều chỉnh và sau đó đặt các nút tùy chỉnh cho phù hợp.
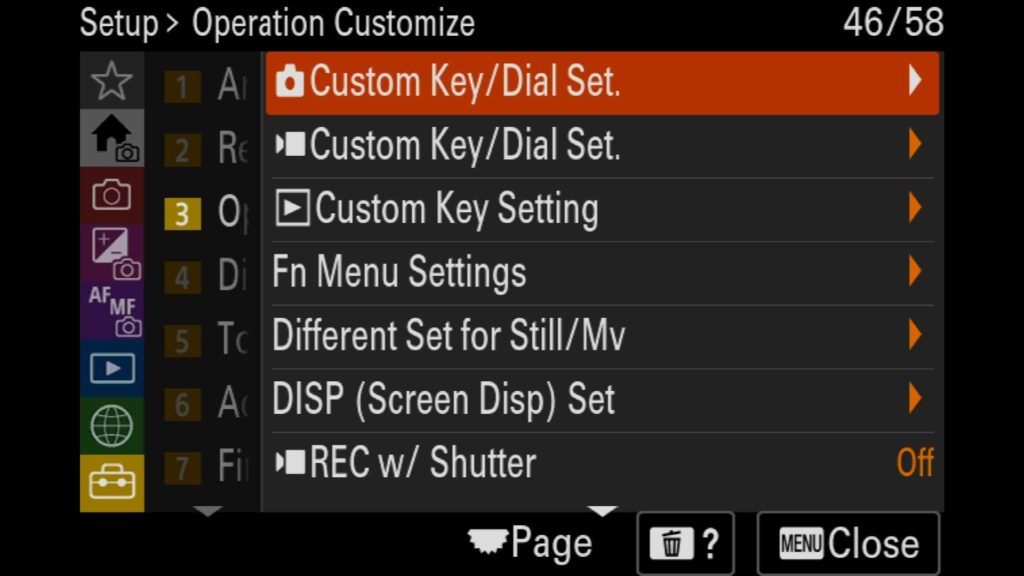
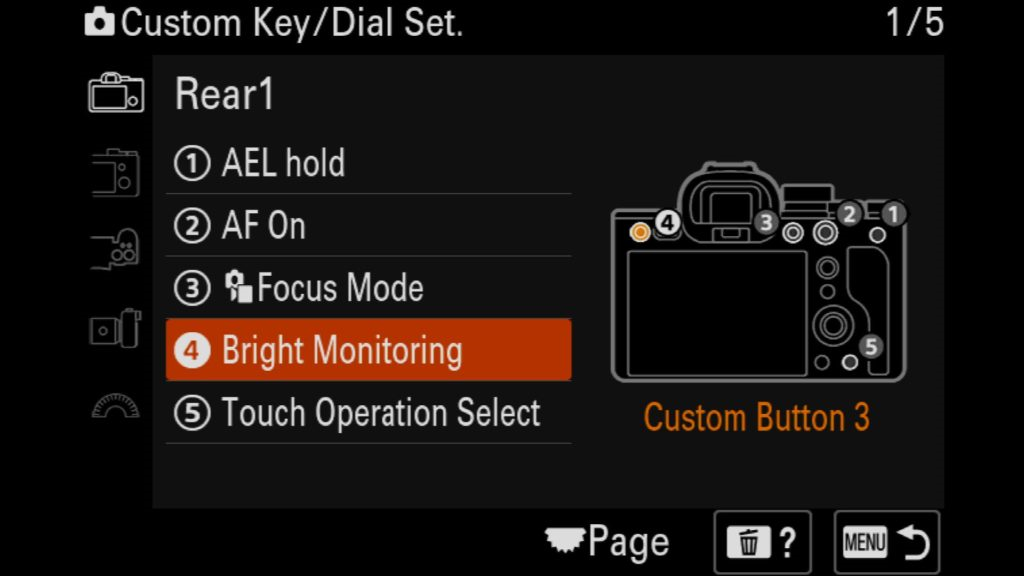
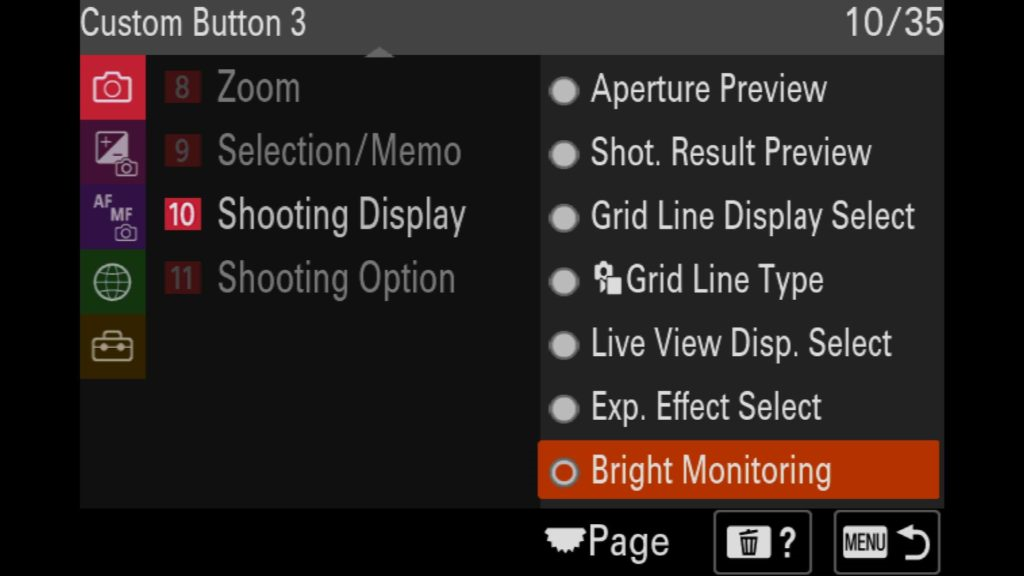
Để bắt đầu tùy chỉnh máy ảnh của bạn, chỉ cần điều hướng đến tab menu hộp công cụ “Cài đặt” màu vàng -> Tùy chỉnh hoạt động (Operation Customize). Từ đó, bạn có thể chọn các tùy chọn Ảnh “Phím tùy chỉnh/Bộ quay số” (Custom Key/Dial Set), Video “Phím tùy chỉnh/Bộ quay số” hoặc các tùy chọn Phát lại “Cài đặt phím tùy chỉnh” (Custom Key Setting).
21. Kích hoạt theo dõi Touch AF qua màn hình LCD phía sau
Nếu bạn không đeo găng tay khi tác nghiệp, màn hình LCD cảm ứng phía sau hỗ trợ một vài cài đặt cảm ứng khá thuận tiện cho bạn.
Theo mặc định, nếu “Chạm” (Touch) được bật với màn hình LCD phía sau, thì “Lấy nét cảm ứng” (Touch AF) sẽ được bật, về cơ bản giúp bạn lấy nét vào khu vực khung hình mà bạn đã chạm vào. Tuy nhiên, bạn cũng có khả năng thay đổi Chức năng cảm ứng thành “Theo dõi cảm ứng” - Touch Focus (để theo dõi đối tượng bạn chạm vào) hoặc “Chạm màn trập” (Touch Shutter), cả hai sẽ lấy nét vào khu vực bạn chạm và sau đó chụp ảnh.
Để thay đổi các cài đặt này, hãy điều hướng trở lại tab menu Hộp công cụ cài đặt -> Thao tác chạm. Ở đó, bạn muốn đảm bảo rằng “Thao tác cảm ứng” (Touch Operation) được đặt thành “Bật” và sau đó chọn “Chức năng cảm ứng. Trong "Shooting” ở cuối menu để thực hiện bất kỳ thay đổi cần thiết nào.
22. Điều chỉnh chất lượng hiển thị & Tốc độ khung hình của Viewfinder
Hai cài đặt khác đáng để thay đổi với a7R V phải thực hiện với Kính ngắm về Chất lượng hiển thị - Display Quality (độ phân giải) và Tốc độ khung hình (Frame Rate).
Bạn chọn cài đặt Chất lượng càng cao, máy ảnh sẽ tiêu thụ càng nhiều pin và tốc độ khung hình của kính ngắm càng thấp và ngược lại. Nếu bạn đặt tốc độ khung hình của kính ngắm thành “Cao” để tính đến các đối tượng chuyển động nhanh với các nhiếp ảnh gia thể thao và động vật hoang dã chẳng hạn, thì bạn sẽ không thể đặt cài đặt Chất lượng hiển thị thành Cao.

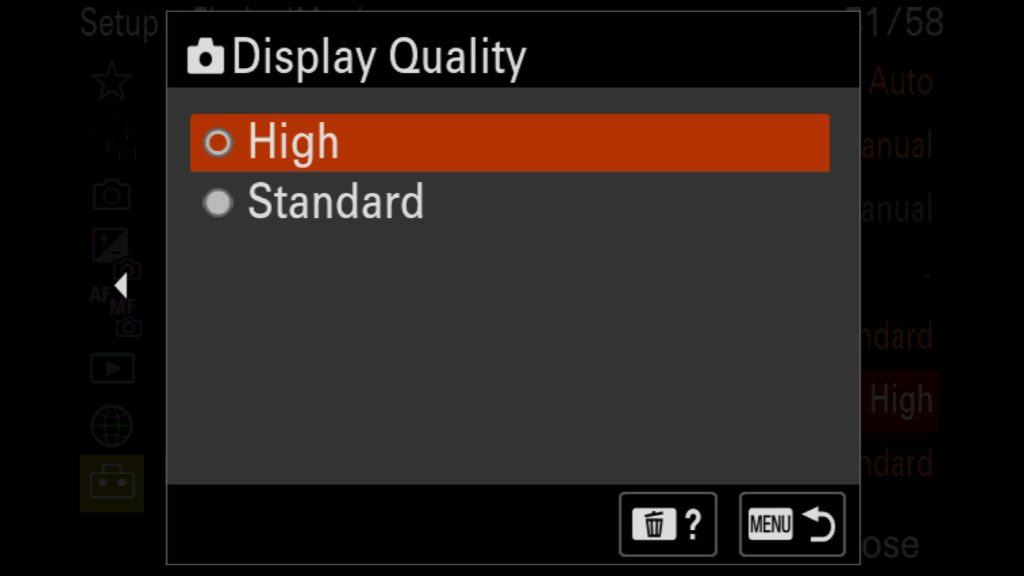
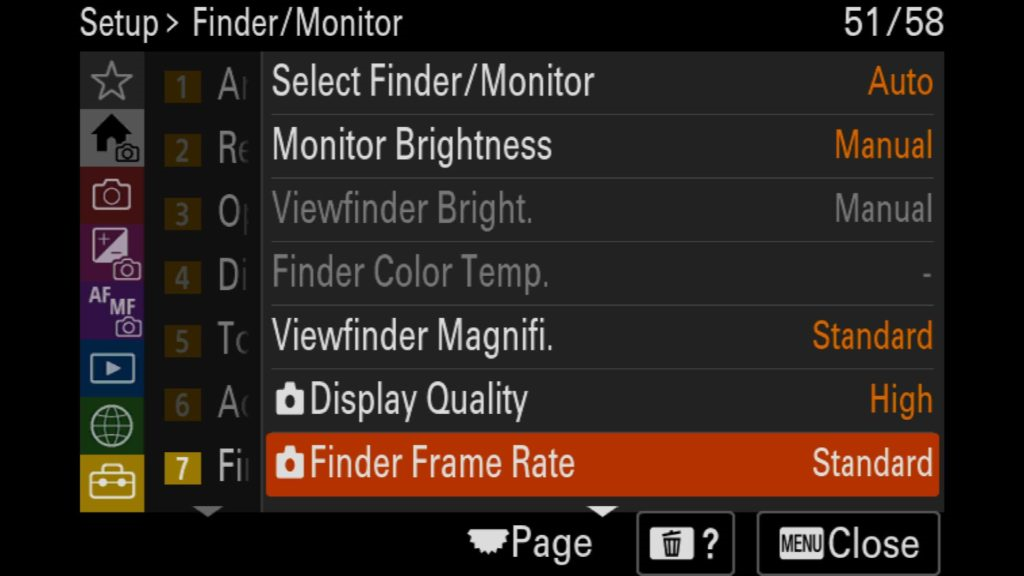
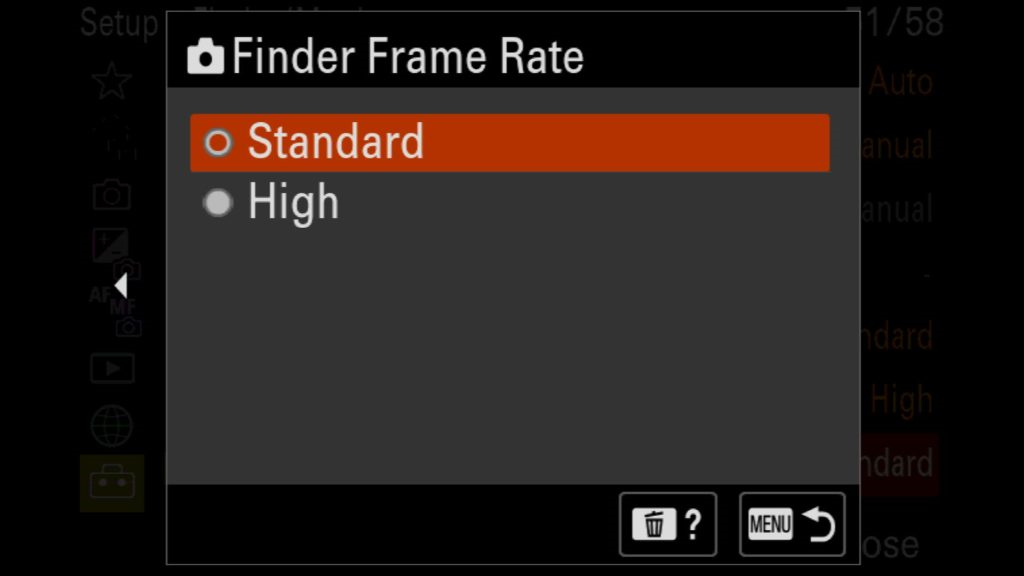
Để điều chỉnh các cài đặt này, hãy điều hướng đến tab menu hộp công cụ “Cài đặt” màu vàng -> Finder/Monitor và chọn “Display Quality” hoặc “Finder Frame Rate”.
23. Bảo vệ cảm biến của máy ảnh khi bạn thay đổi ống kính
Một trong những tính năng rất được yêu thích từ Sony A1 là khả năng khóa màn trập khi tắt nguồn máy ảnh để bảo vệ cảm biến khỏi bụi, bẩn, cát và nước khi bạn thay ống kính ngoài hiện trường.
May mắn thay, tính năng này đã có trên Sony a7R V như một món quà cho người dùng. Và đương nhiên, nó không được bật theo mặc định, vì vậy hãy thiết lập điều đó.
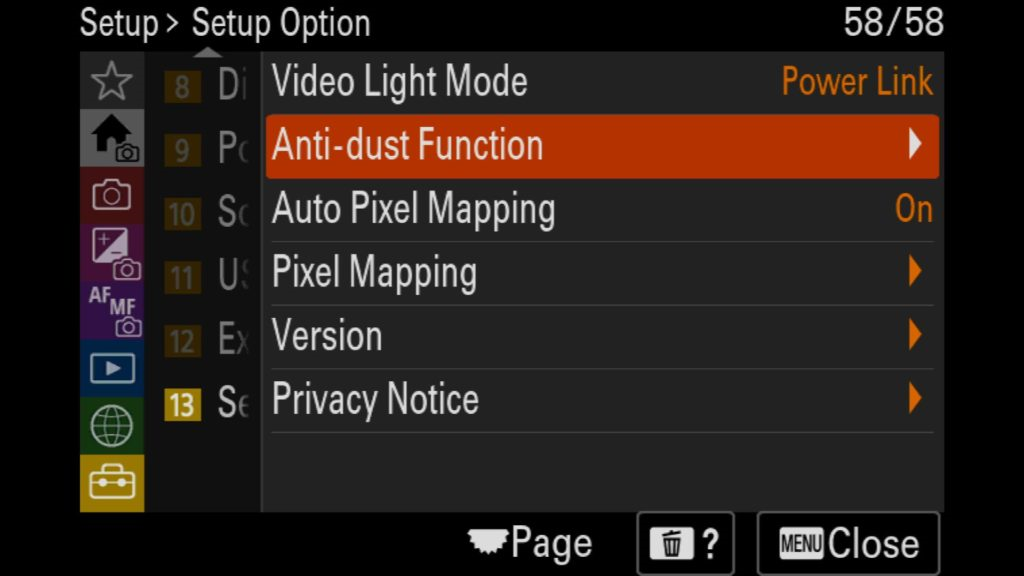
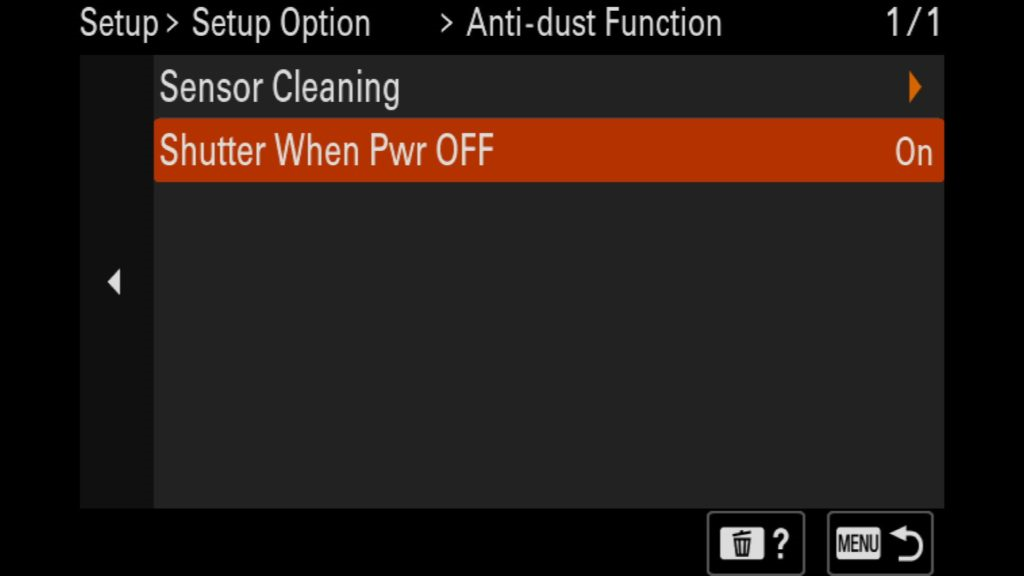
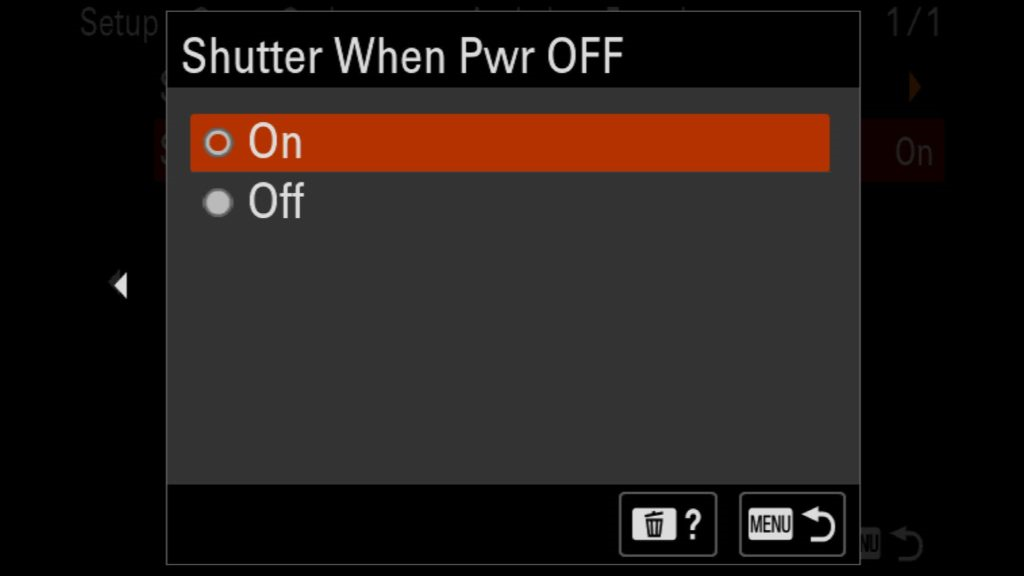
Điều hướng đến tab menu hộp công cụ “Cài đặt” màu vàng, sau đó cuộn xuống -> Tùy chọn cài đặt để chọn “Chức năng chống bụi” (Anti-dust Function). Ở đó bạn sẽ tìm thấy cài đặt “Shutter When Pwr OFF”. Bật nó lên và bạn đã sẵn sàng!
Tạm kết:
Mong rằng các bước hướng dẫn cài đặt hoàn chỉnh cho máy ảnh Sony A7R V trên đây sẽ giúp ích cho bạn trong quá trình khám phá chiếc siêu phẩm mới nhất nhà Sony này. Bạn đã sở hữu A7R Mark V trên tay chưa? Hãy bắt đầu ngày từ thiết lập cơ bản nhất?
(Hình ảnh bài viết sử dụng từ colbybrownphotography)
Tin mới cập nhật
-
![Tại sao nên dùng máy ghi âm trong quay vlog?]() Cho dù bạn là một Vlogger dày dặn kinh nghiệm hay chỉ mới bắt đầu, dùng máy ghi âm trong quay vlog có thể nâng cao đáng kể chất lượng video của bạn, giúp bạn trở nên khác biệt.
Cho dù bạn là một Vlogger dày dặn kinh nghiệm hay chỉ mới bắt đầu, dùng máy ghi âm trong quay vlog có thể nâng cao đáng kể chất lượng video của bạn, giúp bạn trở nên khác biệt. -
![Điểm danh 5 thẻ nhớ máy ảnh tốt nhất hiện nay]() Thẻ nhớ máy ảnh đóng vai trò là bộ nhớ cho hệ thống máy ảnh kỹ thuật số của bạn và giúp bạn có thể lưu giữ những kỷ niệm đáng trân trọng, cho dù đó là hình ảnh có độ phân giải cao hay video 4K.
Thẻ nhớ máy ảnh đóng vai trò là bộ nhớ cho hệ thống máy ảnh kỹ thuật số của bạn và giúp bạn có thể lưu giữ những kỷ niệm đáng trân trọng, cho dù đó là hình ảnh có độ phân giải cao hay video 4K. -
![Lớp học NHIẾP ẢNH CƠ BẢN của Công ty Canon Marketing Việt Nam]() Lớp học chỉ áp dụng cho khách hàng mua máy ảnh và ống kính Canon được nhập khẩu & phân phối bởi Công ty TNHH Canon Marketing Việt Nam từ ngày 01/01/2024.
Lớp học chỉ áp dụng cho khách hàng mua máy ảnh và ống kính Canon được nhập khẩu & phân phối bởi Công ty TNHH Canon Marketing Việt Nam từ ngày 01/01/2024. -
![RODE Wireless ME vs Wireless GO II vs Wireless GO]() Khám phá các hệ thống micro không dây mới nhất của RØDE: Wireless GO II và Wireless ME siêu nhỏ gọn. Tìm hiểu về các tính năng tiên tiến của chúng, bao gồm ghi âm trên bộ và kiểm soát gain thông minh, hoàn hảo cho nhà sản xuất nội dung.
Khám phá các hệ thống micro không dây mới nhất của RØDE: Wireless GO II và Wireless ME siêu nhỏ gọn. Tìm hiểu về các tính năng tiên tiến của chúng, bao gồm ghi âm trên bộ và kiểm soát gain thông minh, hoàn hảo cho nhà sản xuất nội dung. -
![Dùng Rode micro ghi âm thanh và video xuất sắc trên iPhone]() Nâng cao nội dung iPhone của bạn với hướng dẫn toàn diện từ RØDE. Từ việc sử dụng RØDE Capture để kiểm soát âm thanh và video chuyên nghiệp đến việc chọn micro ngoài hoàn hảo, cải thiện bản ghi của bạn một cách dễ dàng.
Nâng cao nội dung iPhone của bạn với hướng dẫn toàn diện từ RØDE. Từ việc sử dụng RØDE Capture để kiểm soát âm thanh và video chuyên nghiệp đến việc chọn micro ngoài hoàn hảo, cải thiện bản ghi của bạn một cách dễ dàng.